고정 헤더 영역
상세 컨텐츠
본문
워크 시트 이름 변경 색 바꾸는 방법

엑셀에서 가장 많이 사용하는 워크시트!
워크시트를 자유자재로 활용하면 엑셀을 활용하는게 정말 쉬워진다.
앞으로 2개의 포스팅에 걸쳐서 엑셀의 워크시트에 관해 알아보려고 한다.
먼저, 워크시트의 이름을 변경해서 해당 시트의 내용이 무엇인지 알아보기 쉽게 만들고,
색상을 변경해서 더 눈에 잘띄게 하는 방법에 대해 알아보겠다.
가장 기본적인 내용이지만, 그만큼 알아두면 두고두고 유용할 기본 중의 기본이다.
반드시 익혀서 문서를 더욱 깔끔하게 정리하고, 누가봐도 딱 알아볼 수 있도록 엑셀을 관리해보자.
이번 포스팅에서는,
1. 엑셀에서 워크시트 새로 만들기 방법과
2. 워크시트 이름 변경해 시트를 관리하는 방법
3. 워크시트 자체의 색상을 변경해 눈에 잘 띄게 만드는 방법에 대해서 알아보겠다.
워크시트 새로 만들기
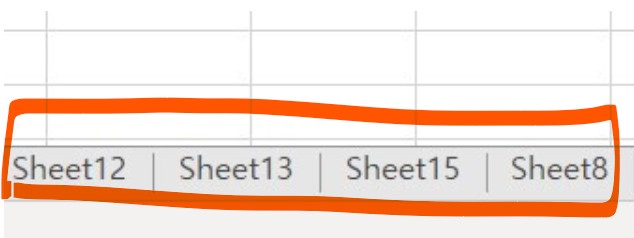
워크시트의 +버튼을 누르면, 자동으로 새로운 워크시트가 만들어진다.
워크시트의 기본 이름은 Sheet1, Sheet2와 같이 Sheet에 숫자가 붙어 생성된다.
그런데 이 이름을 각자가 지정하고 싶은 이름으로 변경할 수 있다.
워크시트의 이름을 변경하면, 해당 시트에 어떤 내용이 있는지 알 수 있어서 관리가 용이하다.
워크시트 이름 변경해 시트를 관리하는 방법
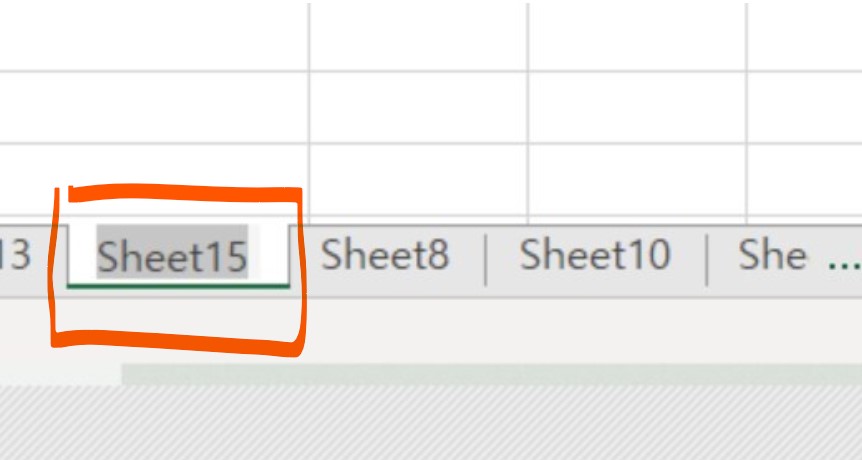
워크시트의 이름을 변경해보겠다. 방법은 2가지가 있다. 편한 방법으로 변경하면 된다.
시트이름 변경하는 방법1.
1. 변경하고자 하는 시트를 더블클릭한다.
Sheet라고 써 있는 저 칸을 더블클릭하면 이름을 바꿀 수 있도록 상태가 바뀐다.
2. 이때, 원하는 이름으로 변경하고 엔터를 누르면 된다.

시트이름 변경하는 방법2.
1. 워크시트명 위에서 마우스 오른쪽 버튼을 클릭하고, 이름바꾸기를 선택한다.
2. 원하는 이름을 직접 입력하고 엔터를 누르면 이름이 바뀐다.

Sheet7이 이름변경으로 변경되었다.
* 워크시트 이름변경 TIP *
워크시트 이름은, 31자를 넘길 수 없고,
특수문자 / ? * [ ] ' 등을 포함할 수 없다.
워크시트 자체의 색상을 변경해 눈에 잘 띄게 만드는 방법

시트 자체의 색상을 변경해서, 다른 시트와 다르게 꾸밀 수 있다.
이렇게 꾸미면 다른 시트보다 눈에 띄기 때문에 더 강조할 수 있어서 관리할 때 편하다.
중요한 문서라고 강조할 수도 있고, 이건 꼭 봐야한다고 알려줄 수도 있다.
1. 색상을 변경할 워크시트를 클릭하고,
마우스 오른쪽 버튼 -> [탭 색] -> 원하는 색을 선택해준다.
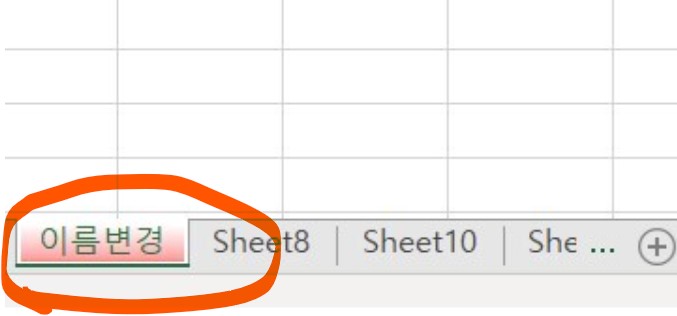
2. 빨강색으로 선택하여 시트의 색상을 변경했다.
관련 포스팅 더보기
2022.05.15 - [IT/엑셀] - 엑셀 pdf 변환 저장 하는 방법 파일 크기 줄이는 법 알아보기
2022.05.16 - [IT/엑셀] - 엑셀 꿀팁 마우스 드래그 안 하고 키보드로 블락 셀 범위 한번에 지정하는 방법 단축키 정리
'IT > 엑셀' 카테고리의 다른 글
| 엑셀 기본 워크 시트 복사 이동하는 방법 (0) | 2022.06.19 |
|---|---|
| 데이터 유효성 검사로 엑셀에서 한글만 혹은 영어만 입력할 수 있게 셀 모드 설정하는 방법 (0) | 2022.06.15 |
| 엑셀 서식 복사 한번에 반복해서 여러번 연속 사용하는 법 (0) | 2022.06.08 |
| 엑셀 연산 곱하기 선택하여 붙여넣기 옵션 사칙연산 적용하는 방법 (0) | 2022.06.05 |
| 원본 데이터 변화 없이 엑셀 표 그림 복사 붙여넣기 하는 방법 (0) | 2022.06.01 |





댓글 영역