고정 헤더 영역
상세 컨텐츠
본문
엑셀 선택하여 붙여넣기 옵션 단축키 셀크기 그대로 복사하는 방법

엑셀에서 붙여넣기는 다양한 기능이 있다. 그냥 Crtl+V해서 붙여넣기만 있는게 아니고, 수식만 붙여넣거나 수식이 있어도 값만 추출해서 붙여넣기가 가능하다.
붙여넣기 기능은 크게 3가지가 있다.
1. 그냥 붙여넣기
2. 값 붙여넣기
3. 기타 붙여넣기
각각 3개의 포스팅으로 나누어서 알아보려고한다.
이번편은 첫번째 편이다.
그냥 붙여넣기 기능들을 한번에 다 모아봤다.
간단한 예시와 함께 이 붙여넣기가 다른 붙여넣기와 왜 다른지,
어떤때 써야할지 설명해두었으니 예시를 보고 이해하면 좋을 것 같다.
특히, 이번 포스팅에는 표의 너비를 그대로 다른 셀과 시트에 붙여넣을 수 있는 붙여넣기 방법을 알보려고 한다.
꼭 표를 복사하면 너비가 줄어들어서 또 하나씩 맞춰줘야 하는데 그 수고를 덜 수 있다.
자주 사용하는 엑셀기능. 하나하나 다 알고가자.
이번 포스팅에서는,
1. 기본으로 알아두면 유용한 단축키에 대해서 먼저 알아보겠다.
2. 붙여넣기 기본 옵션 7가지를 하나하나 알아보도록 하겠다.
3. 가장 중요한 방법인 표의 너비를 그대로 다른 셀과 시트에 붙여넣는 방법에 대해서도 알아보겠다.
4. 마지막으로, 선택하여 붙여넣기 옵션에 대해서 간단하게 알아보도록 하겠다.
엑셀 기본 단축키
복사 Ctrl + C
붙여넣기 Ctrl + V
잘라내기 Ctrl + X
실행취소 Ctrl + Z
다시실행 Ctrl + Y
이 단축키들은 엑셀에만 적용되는 것이 아니고, 다 적용되는 단축키이니 기본적으로 알아두면 유용하다.
기본적으로 알아두면 유용한 단축키 모음!
단축키를 알면 정말 유용하다. 시간을 빠르게 절약할 수 있다.

특히 엑셀에는 취소와 다시 실행 버튼이 있지만, 단축키로 실행취소와 다시실행을 알아두면 더 빠르게 적용할 수 있다.
잘못 실행한 작업이나 명령은 100단계까지 취소 또는 다시 실행이 가능하다.
메뉴선택이나, 시트보호, 통합문서저장, 매크로 실행 등의 기능은 취소가 불가능 하다.
붙여넣기 옵션 자세히 살펴보기
단축키 Ctrl+v로 붙여넣기를 하면 그냥 복사한게 아무렇지도 않게 복사가 된다. 수식이 있는것은 수식이 있는채로, 수식이 없는 것은 그냥 값으로.
하지만 마우스 오른쪽 버튼을 이용하면 다양한 붙여넣기 옵션을 사용할 수 있다.
기본 붙여넣기 옵션은 총 7가지다.
사진과 함께 설명할테니, 아이콘을 잘 살펴보면서 익히면 좋겠다.
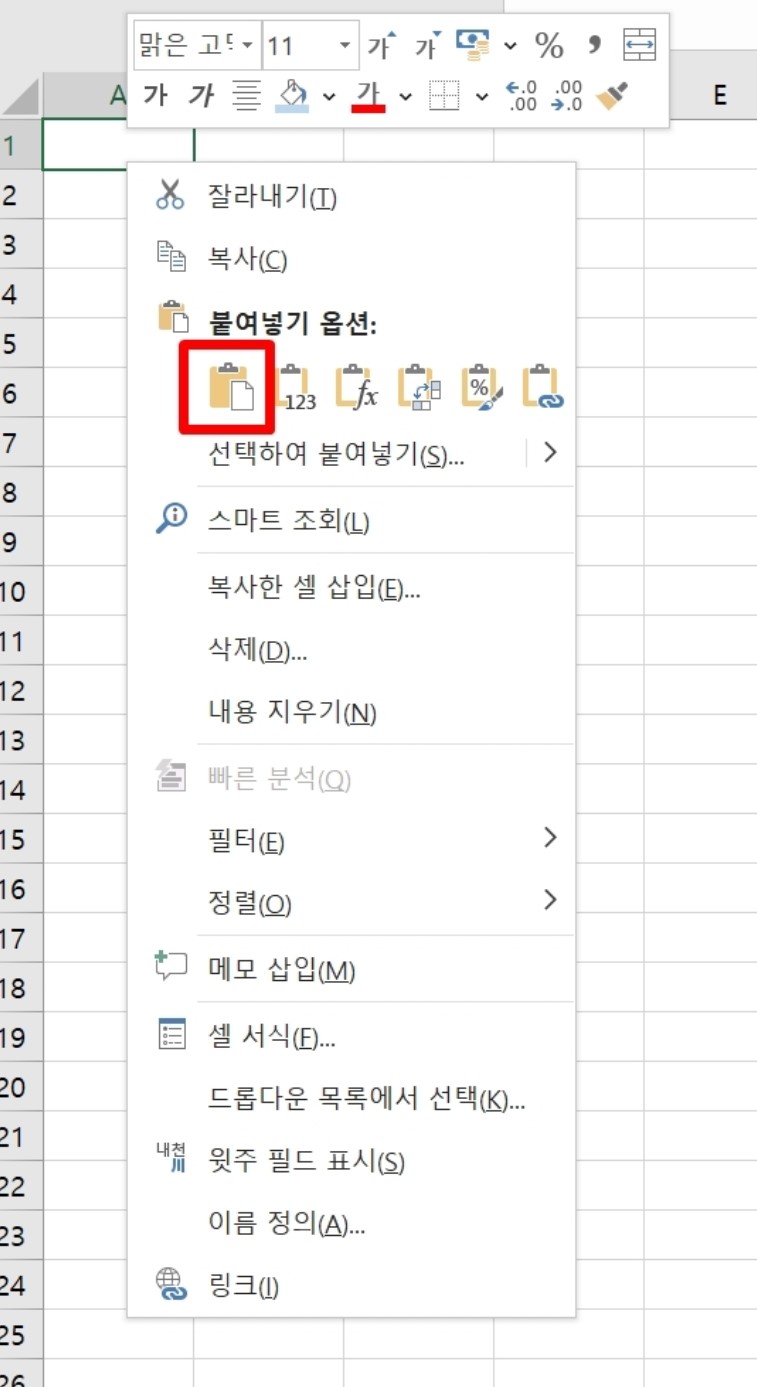
1. 붙여넣기
일반 붙여넣기 기능과 동일한 붙여넣기다. 기본 붙여넣기를 하려면 이걸 클릭하면 된다.
Ctrl+V와 동일한 기능.
단축키가 익숙한 사람들은 단축키를 사용하면 좋다.
모든 셀의 내용과 수식, 서식을 붙여넣을 수 있는 기능이다.
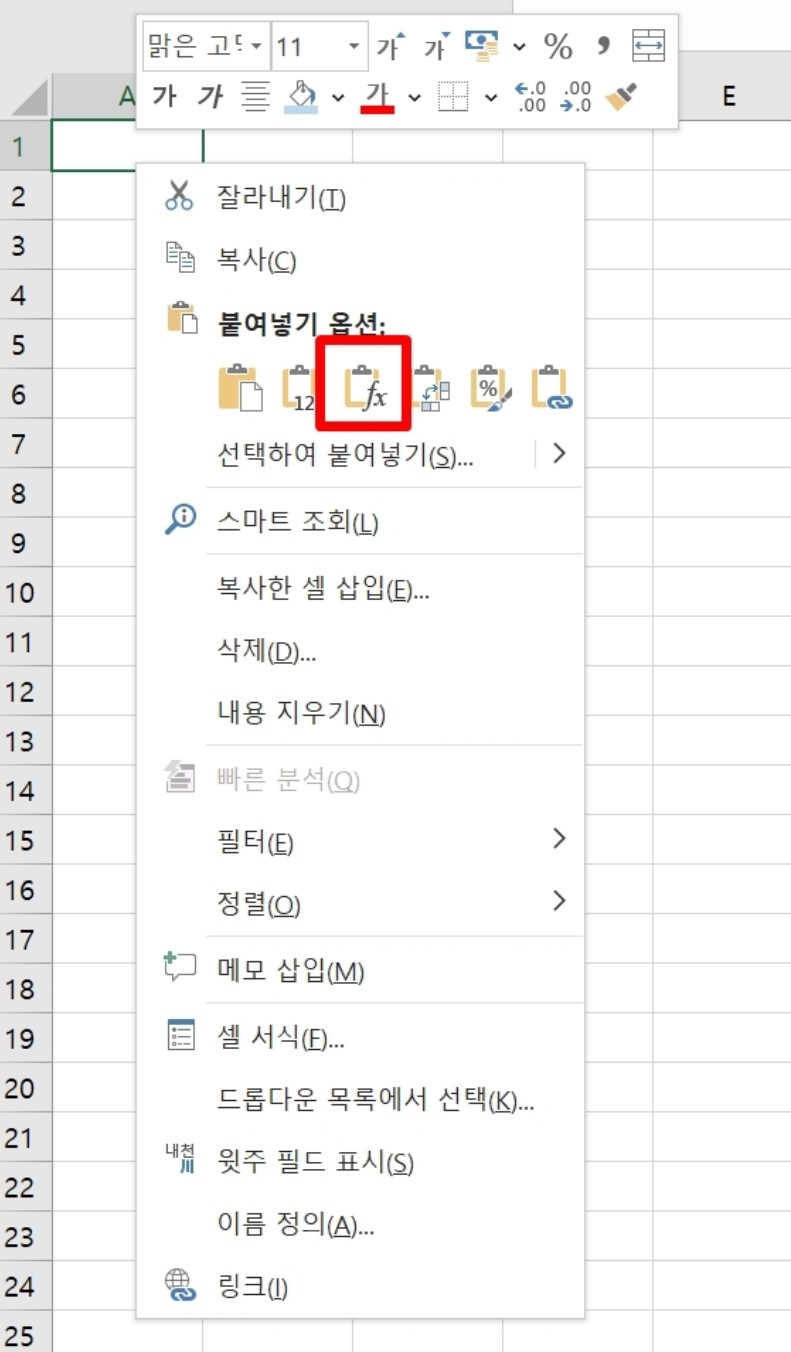
2. 수식 붙여넣기
수식 입력줄에 입력한 대로 수식만 붙여넣는 방법이다.
수식을 복사하면, 복사한 위치에 맞게 주소가 변경되어 계산하게 된다.
만약에 수식을 복사해도 변함이 없으려면, 값만 복사하거나 절대참조로 설정하면 된다.
B1셀의 수식이 C1-D1-E1 일때, 이걸 복사해서 수식붙여넣기를 이용해 B10셀에 복사하면
C10-D10-E10으로 주소가 변경되어 자동 계산이 된다.
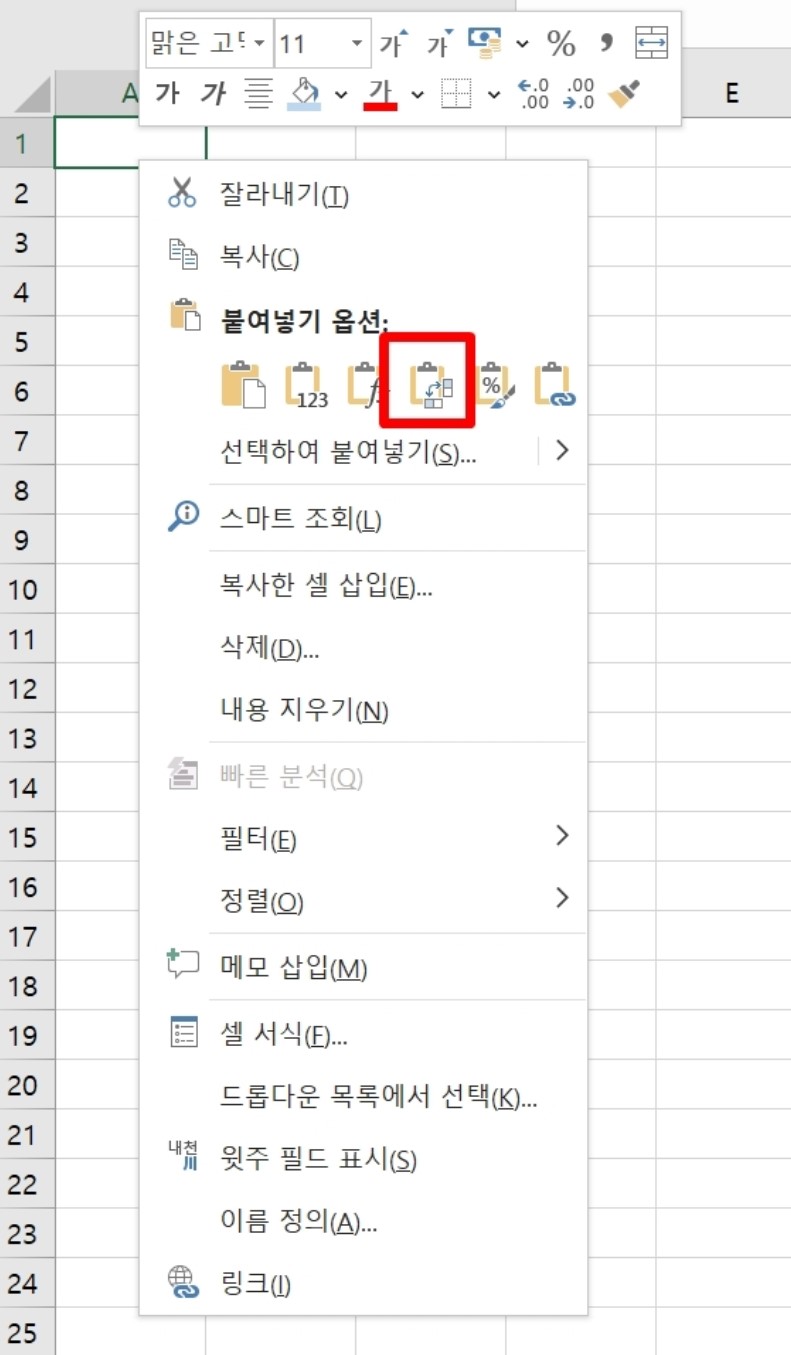
3. 행/열 바꿈 붙여넣기
행과 열을 바꿔서 셀 내용과 서식, 수식을 붙여넣는 기능이다.
이름 그대로 행과 열을 바꿔서 붙여넣는 것.
아래 예시를 보자.

먼저 왼쪽에 있는 날짜를 행/열 바꿈으로 복사해서 붙여넣기 했더니
아래방향으로 된 열이 행으로 바뀌어 붙여넣기 되었다.
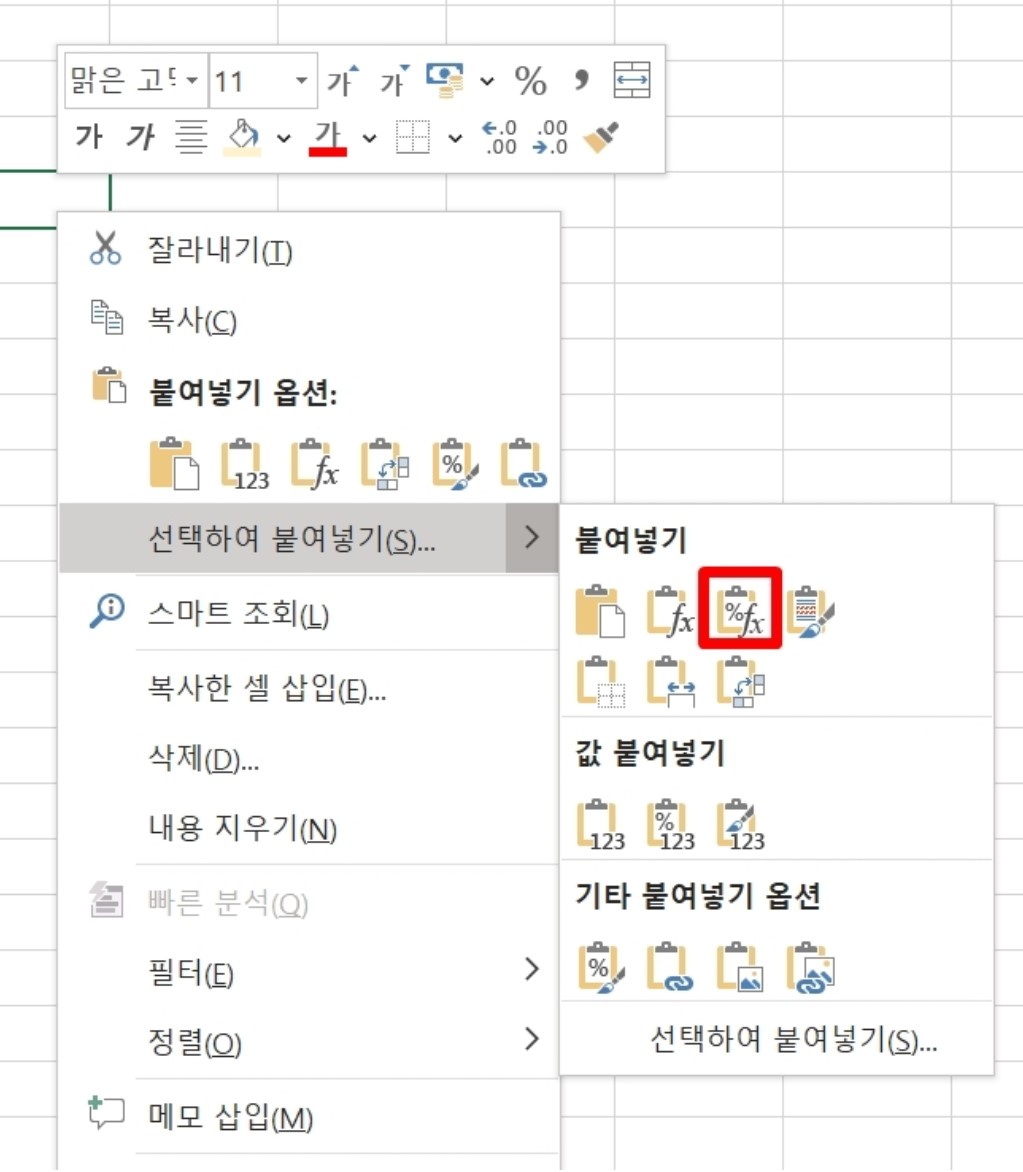
4. 수식 및 숫자 서식 붙여넣기
수식 입력줄에 입력한 수식과 숫자를 그대로 붙여넣는 기능이다.
일반 붙여넣기는 수식이 있을 경우, 주소가 변경되어 복사되는데
수식 및 숫자 서식 붙여넣기는 원본에 넣은 수식과 값까지 완전 동일하게 어디든 복사가 된다.
대신, 색상서식과 너비는 유지가 안된다.
즉 서식은 그대로 붙여넣기가 안되고
셀의 숫자 값과 수식만 붙여넣기가 되는 셈.
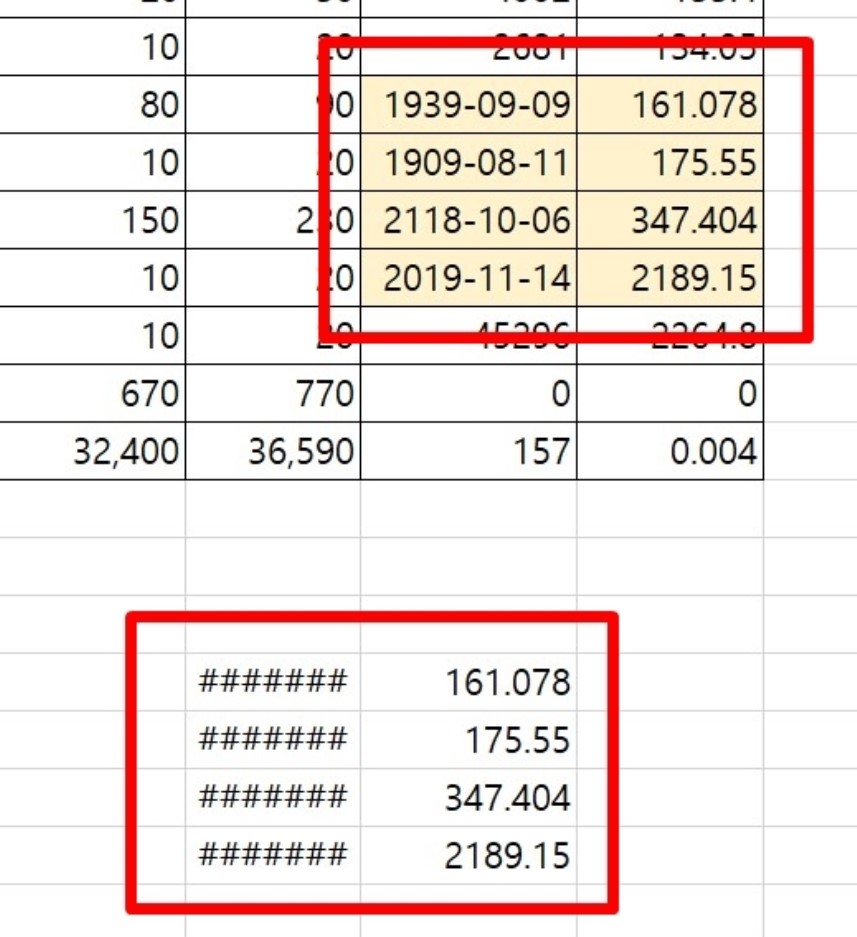
노랑색으로 된 부분을 아래로 붙여넣으니, 너비와 색상이 동일하게 복사가 안된다는 걸 알 수 있다.
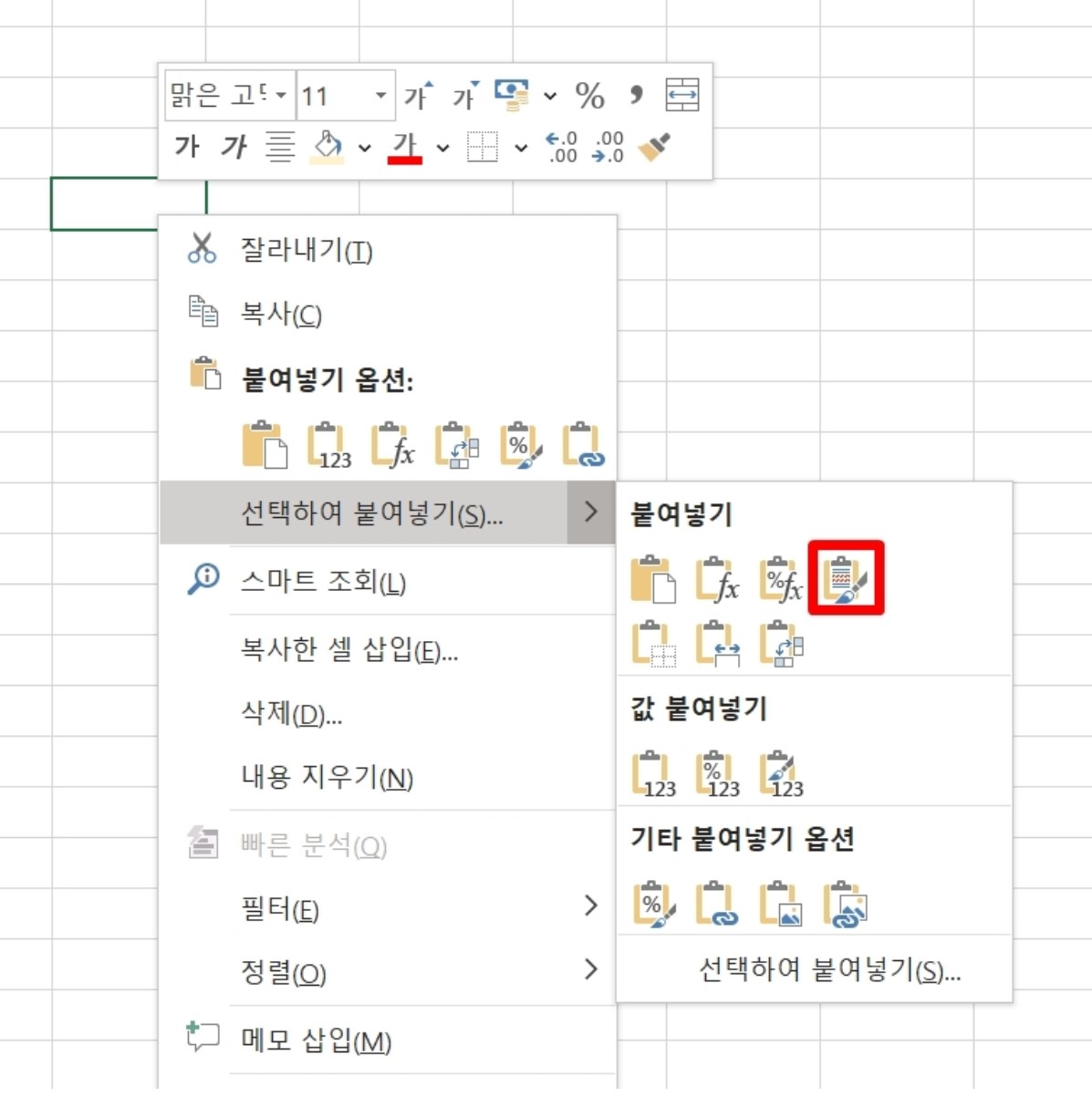
5. 원본 서식 유지 붙여넣기
원본의 서식을 유지하면서 셀의 내용값고 수식까지 붙여넣는 방법이다.
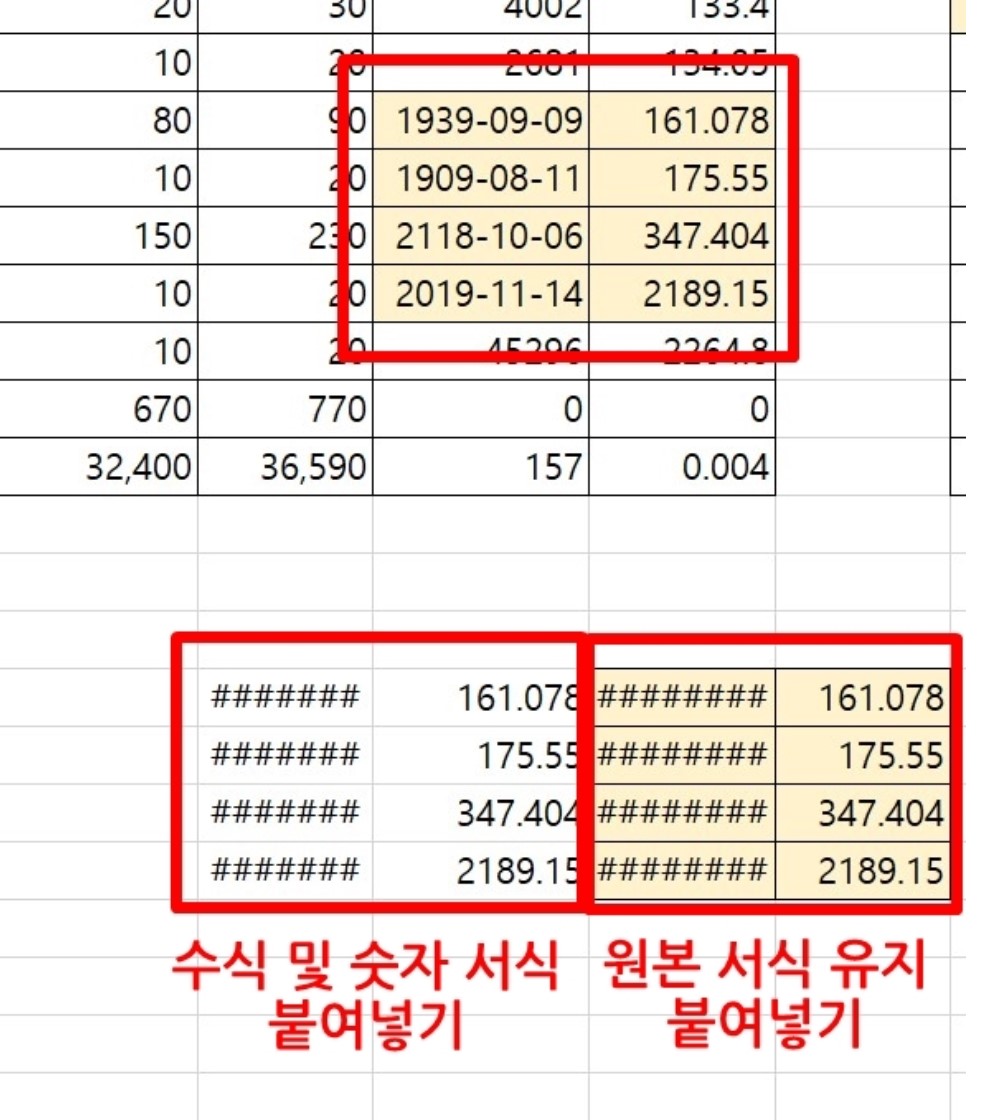
붙여넣기 4번인 수식 및 숫자 서식은 숫자값과 수식만 복사하고 서식은 복사하지 않아, 노랑배경과 너비가 유지되지 않았다.
하지만 5번 붙여넣기인 원본 서식 유지 붙여넣기는 서식까지 모두 복사한다.
위에서 보면,
왼쪽이 4번. 수식 및 숫자 서식 붙여넣기라 노랑 배경이 복사되지 않았고
오른쪽이 5번.원본 서식 유지 붙여넣기라고 노랑 배경까지 복사되어 붙여넣기 된 것을 볼 수 있다.
원본과 동일하게 붙여넣기를 하고 싶다면,
원본 서식 유지 붙여넣기 아이콘을 클릭하자.

6. 테두리 없음 붙여넣기
테두리가 없게 셀 내용과 서식, 수식을 붙여넣는 방법이다.
만약에 테두리가 없는 내용이라면 상관이 없지만, 테두리가 있는 내용이면 테두리가 없게 복사된다.
대신 테두리만 없고 다른 서식은 복사가 된다.
아래에서 예시를 참고해보자.
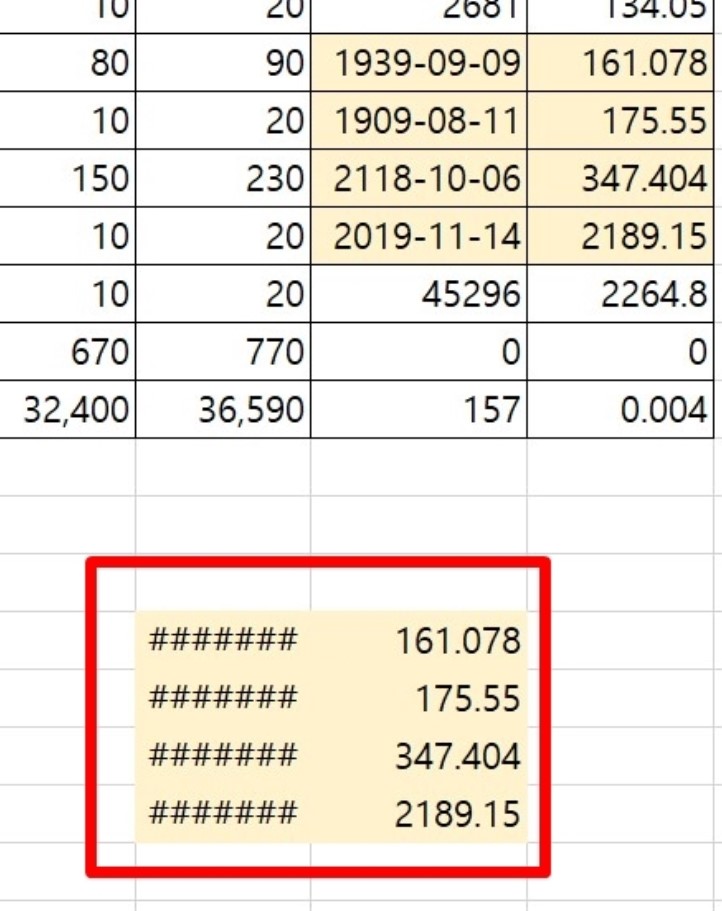
테두리가 있는 값을 복사했는데,
테두리만 없이 노랑배경 서식과, 수식, 셀내용값까지 그대로 복사가 된 것을 확인할 수 있다.
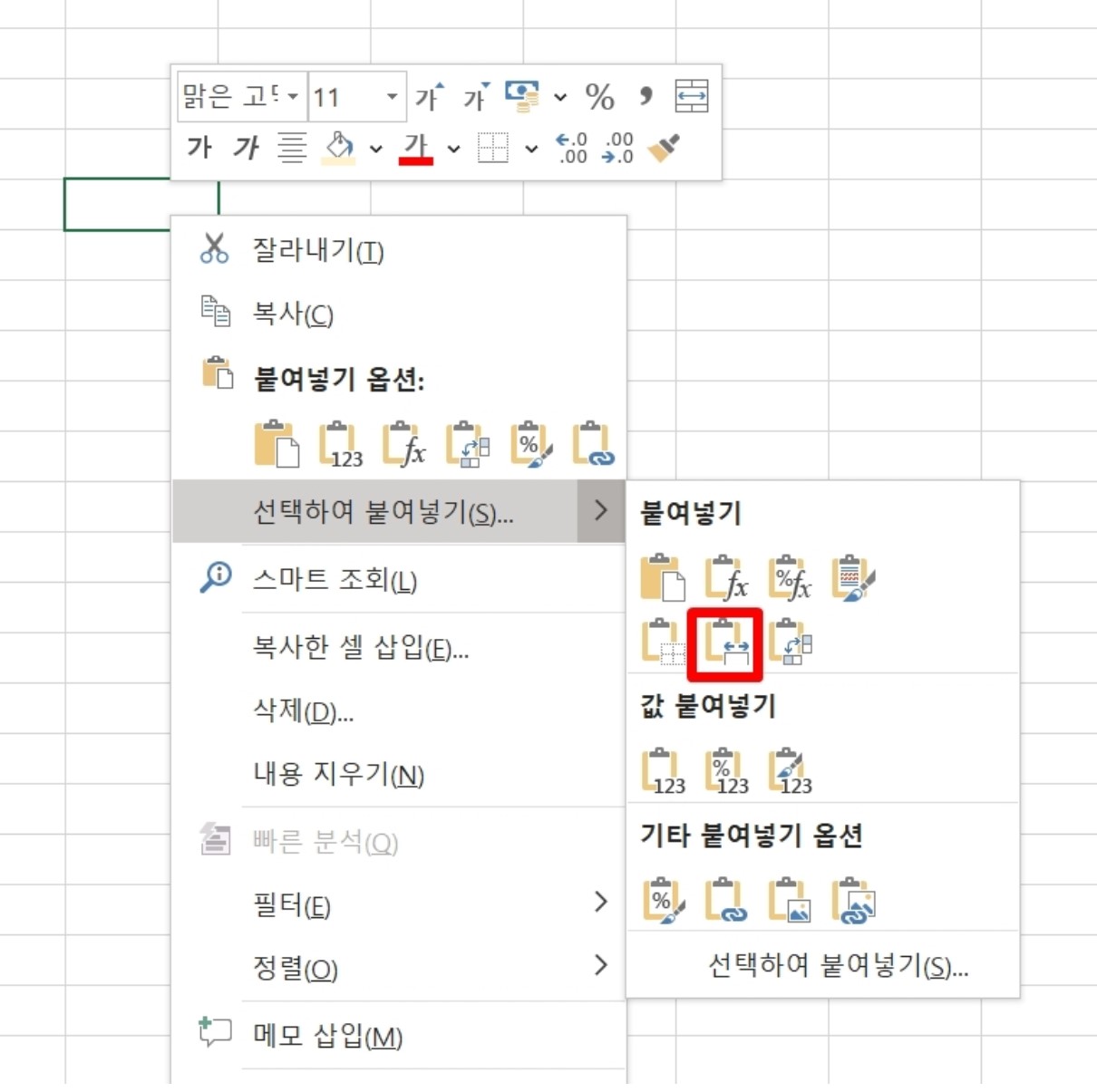
7. 원본 열 너비 유지 붙여넣기
가장 많이 사용하게될, 표의 너비를 그대로 복사해서 다른 셀이나 시트에 붙여넣기 하는 방법이다.
원본의 셀 너비를 그대로 유지하면서 셀내용, 서식, 수식까지 전부 붙여넣기가 가능해
어디에 붙여넣어도 따로 수정할 필요가 없다는 게 장점이다.
한번쯤 그런적 있을 것이다.
표를 기껏 너비랑 다 맞춰서 만들었는데 복사해서 붙여넣으니까 너비가 다 변경된 경험말이다.
이제 그럴 필요없다.
원본 열 너비 유지 붙여넣기만 하면 끝이다.
애써 고생한 수고로움을 덜어보자.
* 적용하는 방법 *
범위를 지정해 복사한 뒤
-> 붙여 놓을 곳에서 마우스 오른쪽 버튼을 클릭한다.
-> 붙여넣기 옵션 중, '원본 열 너비 유지'를 클릭하여 붙여넣는다.
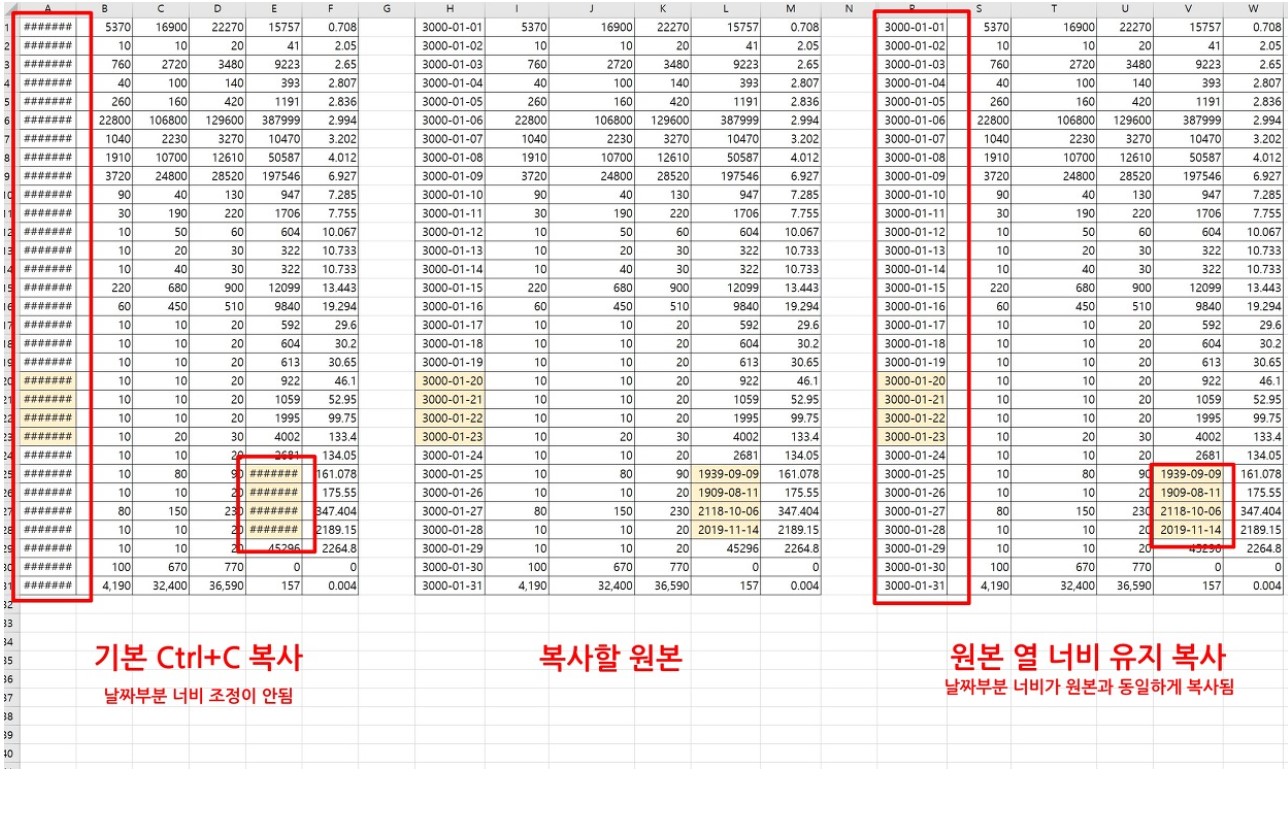
실제로 3가지 버젼으로 비교해보았다.
가장 왼쪽에 있는 것은, 그냥 Ctrl+C -> Ctrl+V 해서 붙여넣은 모습이다.
역시나 너비가 유지되지 않았다.
가운데는 원본이다.
오른쪽은 원본 열 너비 유지 복사를 했다.
원본과 동일하게 복사된 것을 확인할 수 있다.
선택하여 붙여넣기 옵션

마우스 오른쪽버튼을 눌렀을 때, 붙여넣기 옵션 아래에 있는 선택하여 붙여넣기 옵션에 대해서 알아보고자 한다.
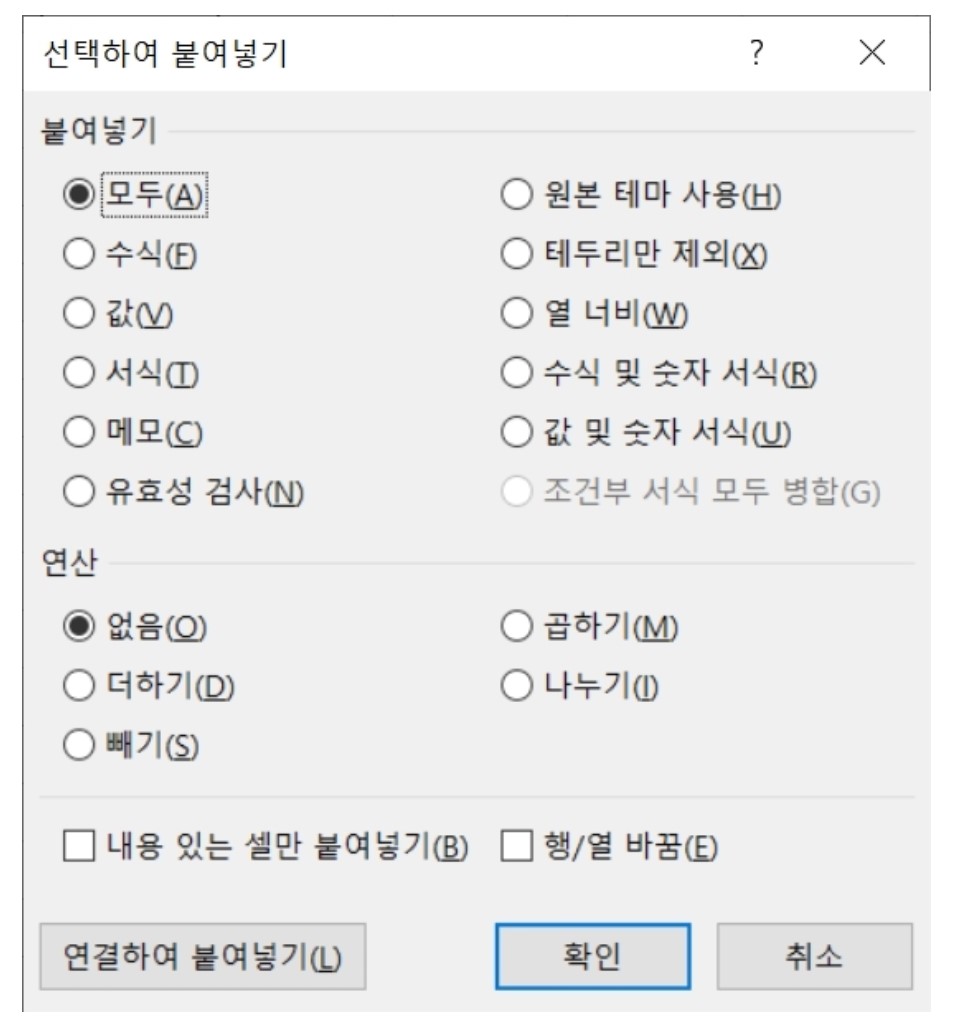
선택하여 붙여넣기 창에는 이런 선택 가능한 창이 뜬다.
추가적으로 위와 관련된 붙여넣기 옵션들은 다음 편에 이어서 알아보도록 하겠다.
관련 포스팅 더보기
2022.05.16 - [IT/엑셀] - 엑셀 꿀팁 마우스 드래그 안 하고 키보드로 블락 셀 범위 한번에 지정하는 방법 단축키 정리
'IT > 엑셀' 카테고리의 다른 글
| 원본 데이터 변화 없이 엑셀 표 그림 복사 붙여넣기 하는 방법 (0) | 2022.06.01 |
|---|---|
| 엑셀 값 붙여넣기 옵션 수식값 복사 단축키로 선택하여 붙여넣기 창 띄우는 방법 (0) | 2022.05.29 |
| 엑셀 꿀팁 마우스 드래그 안 하고 키보드로 블락 셀 범위 한번에 지정하는 방법 단축키 정리 (0) | 2022.05.22 |
| 엑셀 pdf 변환 저장 하는 방법 파일 크기 줄이는 법 알아보기 (0) | 2022.05.18 |
| 한글 프로그램 쪽 여백 설정 단축키 머리말 꼬리말 지우는 방법 (0) | 2022.05.15 |





댓글 영역