고정 헤더 영역
상세 컨텐츠
본문

엑셀 차트 만들기

엑셀에서 유용한 기능인 차트만들기.
차트는 데이터를 시각적으로 보기좋게 만들어 숫자를 꼼꼼하게 안봐도 아 이런식으로 어떤게 많고 어떤게 적구나 하고 직관적으로 이해하기 편리하다.
데이터의 내용을 잘 모르는 사람들도 남녀노소 상관없이 이해하기 쉬워 문서에서 자주 사용하는 기능이다.
엑셀은 특히 숫자를 많이 다루기 때문에 다양한 차트의 디자인을 제공하고 있다.
이번 포스팅부터는 차트에 대해서 자세히 다뤄보려고 한다.
엑셀 차트 기능은 여러가지가 숨겨져있다.
그동안 몰랐던 기능도 추가해서 알아두면 문서 작성에 큰 도움이 될 것이다.
차트만들기의 첫 단계로,
추천차트를 통해 차트를 만드는 것부터 시작해보려고 한다.
차트만들기 과정 중 기본중의 기본 과정이다.
이번 포스팅에서는,
1. 엑셀의 추천 차트 기능을 이용해 데이터에 맞는 차트를 만들어 보겠다.
2. 차트의 크기를 조절하는 방법에 대해서 알아보겠다.
3. 차트의 위치 조절하는 방법도 알아보고
4. 차트를 잘못 만들었을 때, 삭제하는 방법에 대해서도 알아보겠다.
추천 차트로 데이터에 맞는 차트 만들기
추천차트?
추천차트는 이미 작성해 놓은 데이터에맞는 차트를 추천해 주는 기능이다.

꽃 종류별로, 날짜에 따른 매출 표를 차트 그래프로 만들어보려고 한다.
1. 꽃종류와 날짜, 데이터를 모두 블락지정한다.
차트를 만들 데이터 전체를 블락지정하면된다.
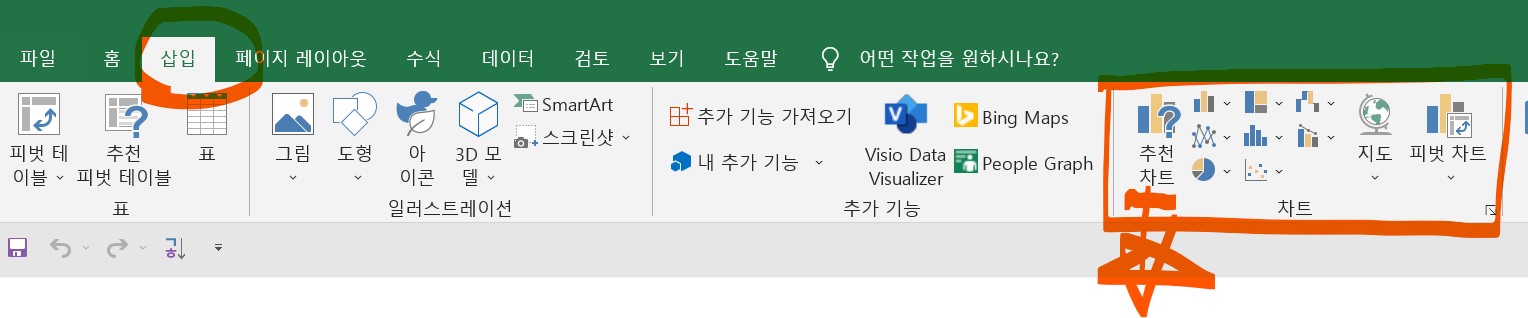
2. [삽입] -> [차트] -> [추천차트]를 클릭한다.
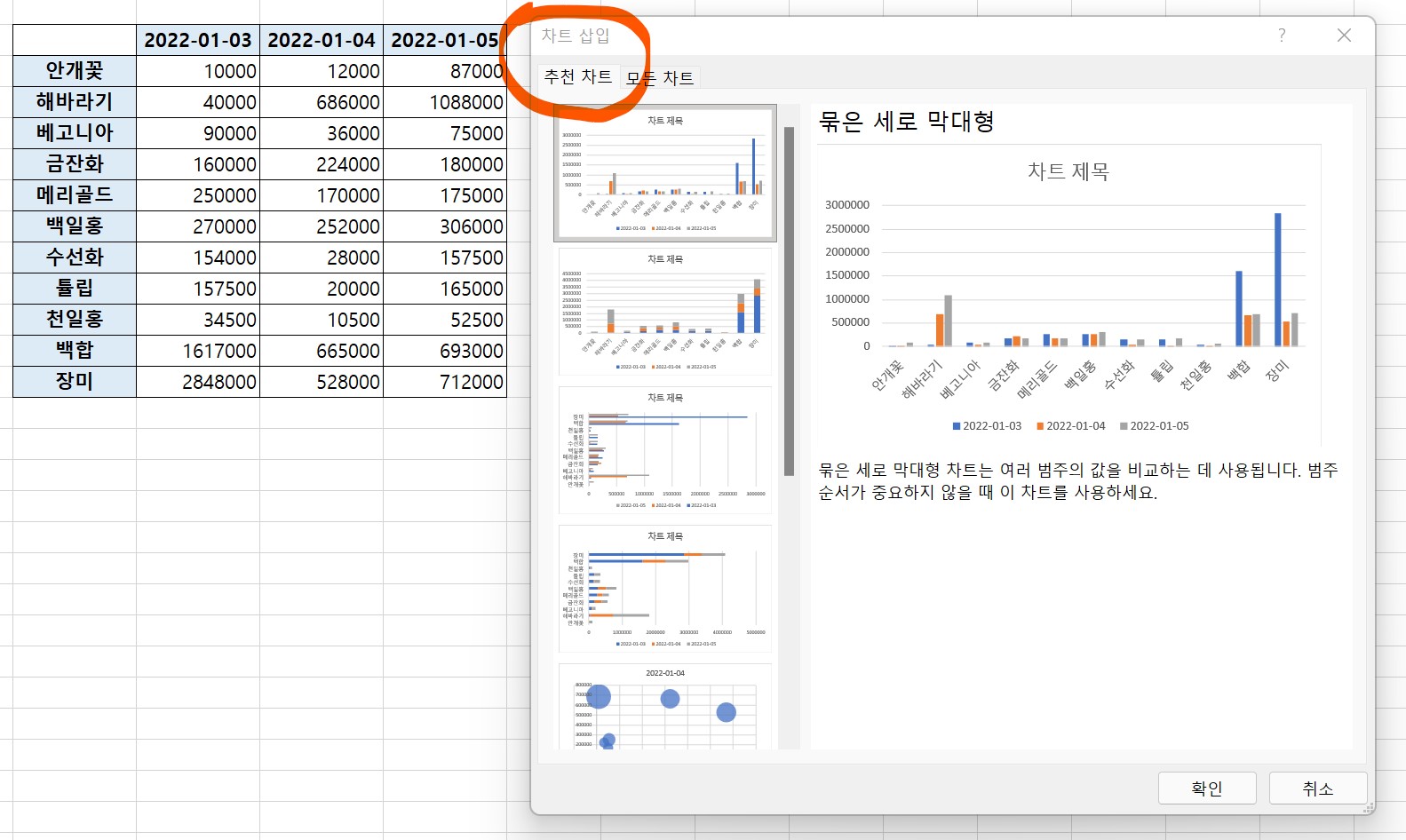
3. [차트 삽입] 창에서 [추천차트] 탭을 클릭하고, 추천하는 그래프 중, 마음에 드는 그래프를 선택한다.
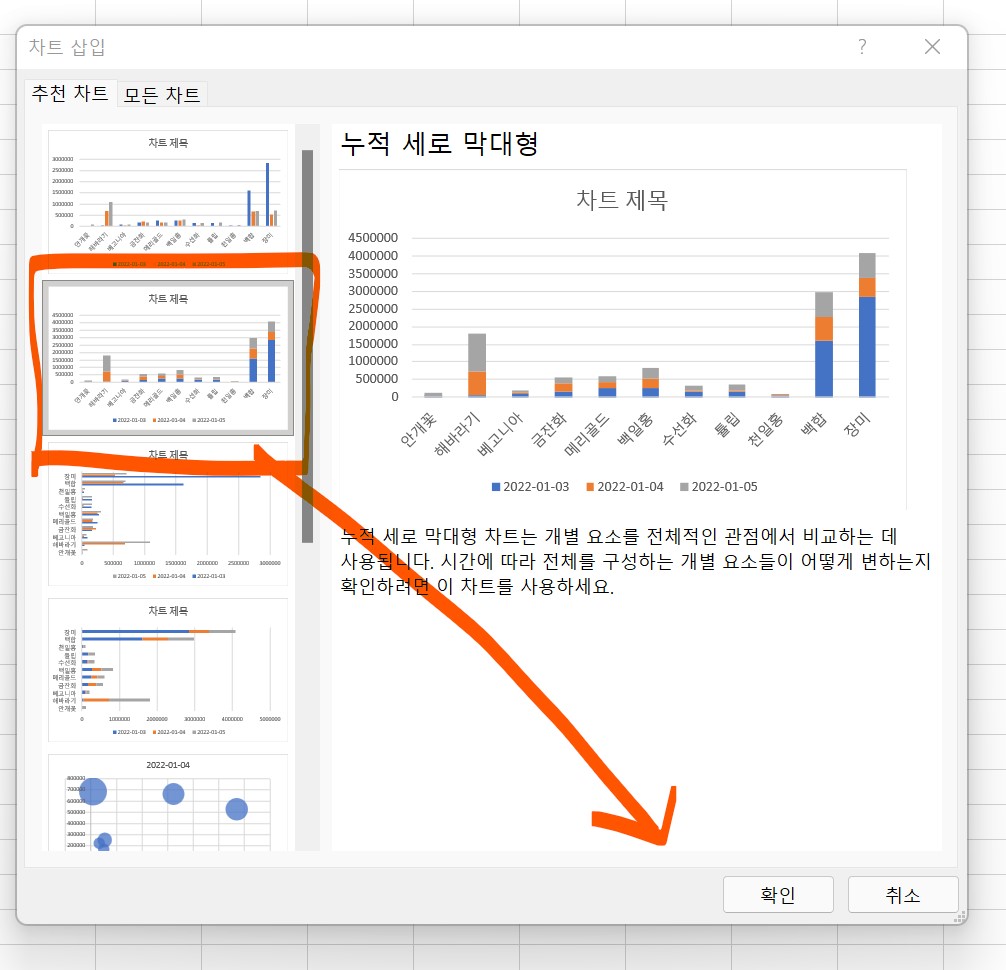
4. 여기에서는 2번째에 있는 '누적 세로 막대형' 그래프를 선택했다.
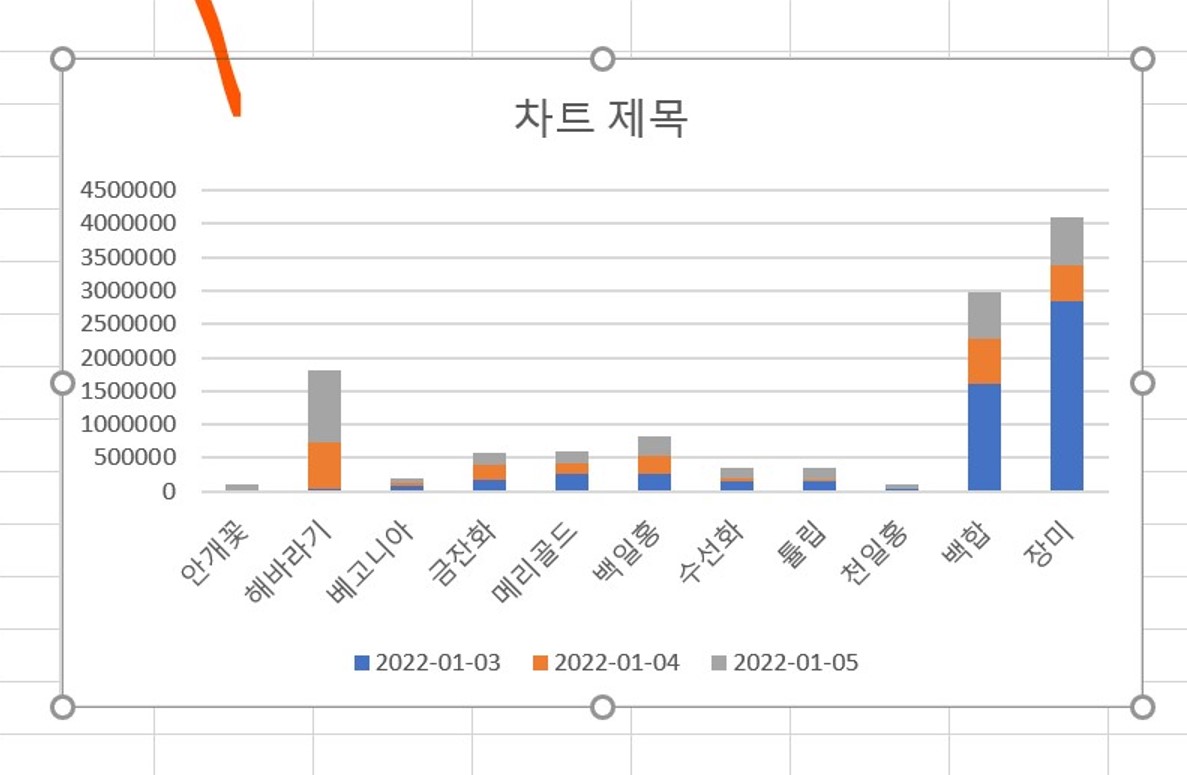
5. 그래프가 생성되었다.
차트의 위치와 크기를 조절하는 방법
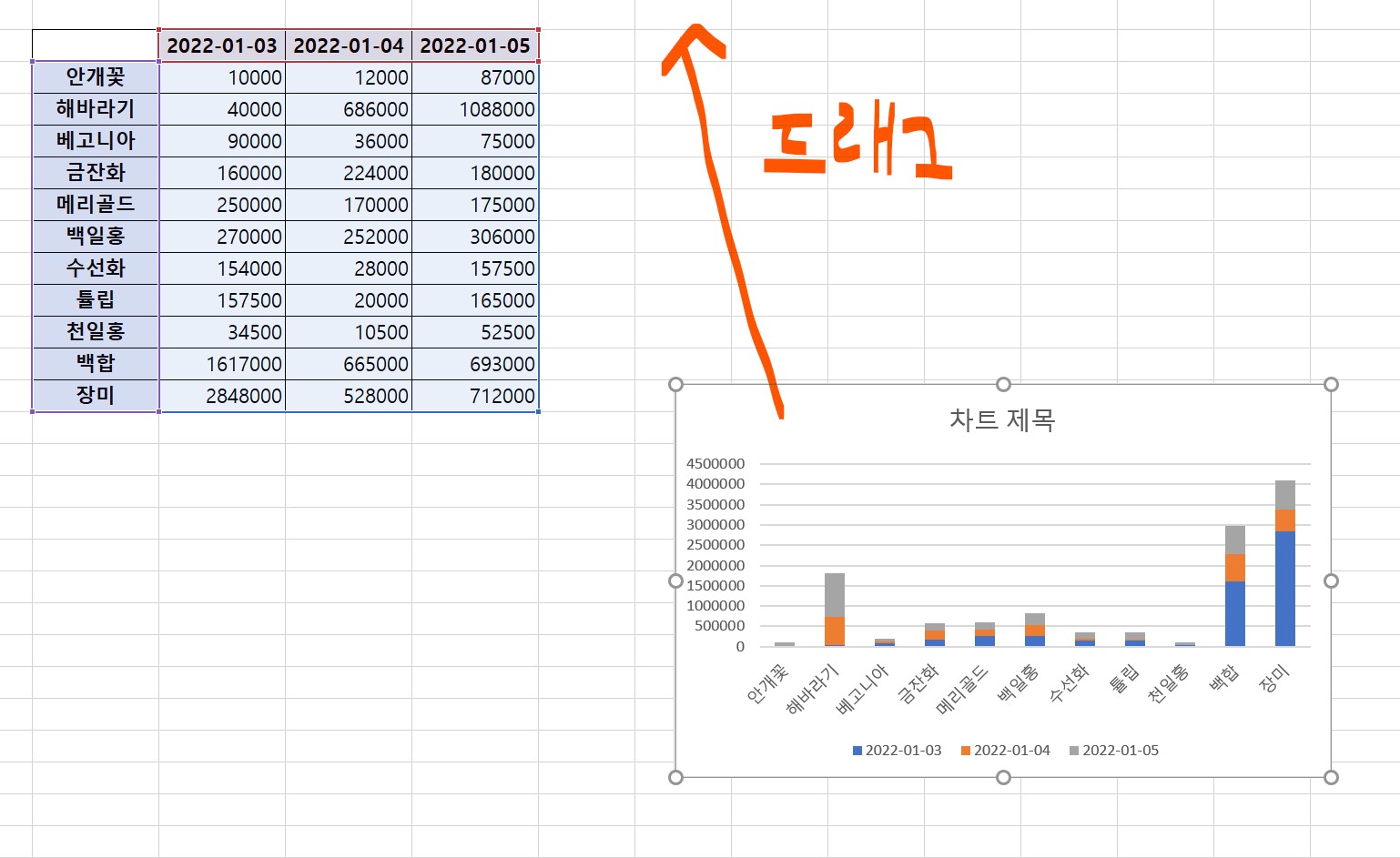
만들어진 차트의 위치가 좀 쌩뚱맞아서 원하는 위치로 옮기고 싶을 때는, 일단 차트를 클릭해주고
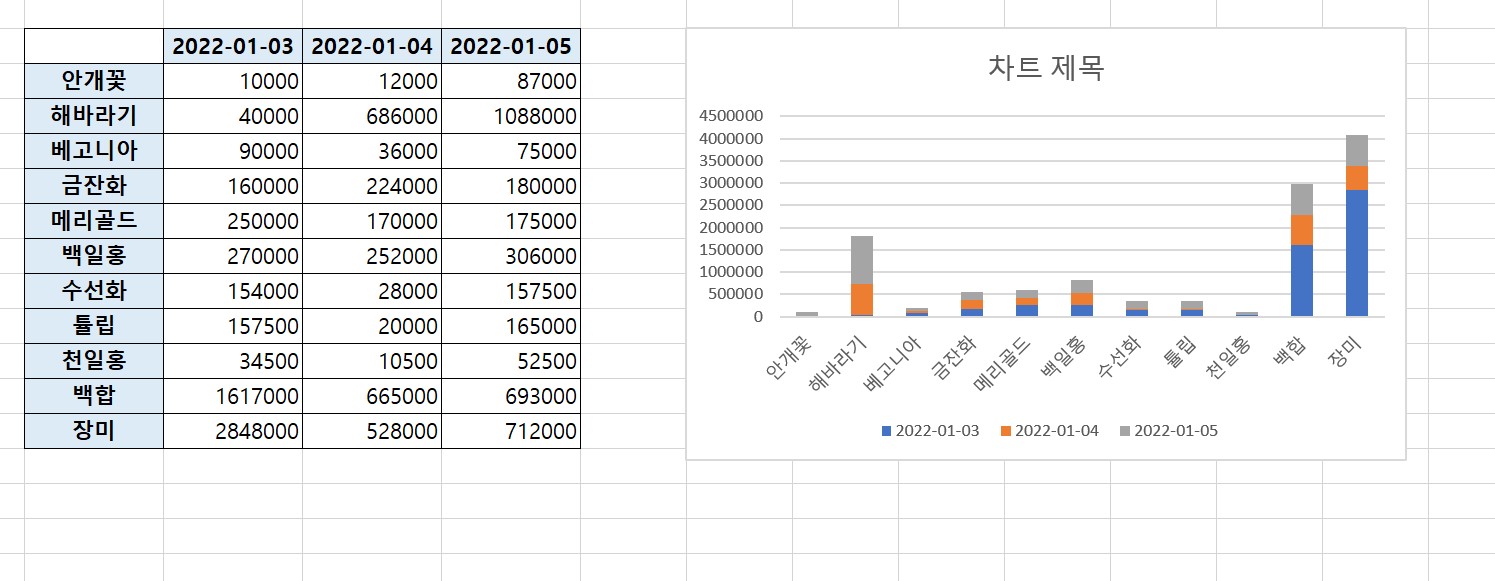
차트를 드래그하여 원하는 위치로 옮겨주면 된다.
차트를 크기를 변경하려면
크기를 조정할때도, 차트를 클릭하고 차트 주변에 생기는 동그라미 조절바를 마우스로 클릭하여 움직여주면 차트의 크기가 변한다.
차트를 삭제하려면
이미 만들어진 차트를 삭제하려면
차트를 클릭하고, delete 키를 누르면 된다.
관련 포스팅 더보기
2022.02.14 - [IT/엑셀] - 엑셀 페이지 번호 바닥글 쪽번호 입력하는 방법
엑셀 페이지 번호 바닥글 쪽번호 입력하는 방법
엑셀 바닥글 페이지번호 쪽번호 입력하는 방법 이번에는 엑셀에서 바닥글 영역에 쪽번호를 입력해보겠다. 바닥글은 머리글과 동일하게 3개의 영역에 입력이 가능하다. 왼쪽 / 가운데 / 오른쪽
likeapricot.tistory.com
2022.02.07 - [IT/엑셀] - 엑셀 창 두개 바둑판식 정렬로 시트 2개 새창 띄워서 한 화면으로 작업하는 방법 단축키
엑셀 창 두개 바둑판식 정렬로 시트 2개 새창 띄워서 한 화면으로 작업하는 방법 단축키
엑셀 시트 새창으로 띄우기 한 파일에서, 두개의 시트를 나란히 띄워서 작업하고 싶다면 새창을 띄운 뒤, 바둑판식 정렬을 이용하면 된다. 여러 시트를 사용하는 경우에 같이 띄워놓고 작업하면
likeapricot.tistory.com
'IT > 엑셀' 카테고리의 다른 글
| 엑셀 차트 스타일 색상 레이아웃 변경하여 그래프 더 풍성하게 꾸미는 방법 (0) | 2022.05.04 |
|---|---|
| 엑셀 차트 종류 변경 새 시트로 그래프 이동하는 방법 (0) | 2022.05.01 |
| 엑셀 MATCH 함수로 최저가가 있는 위치 찾는 방법 (0) | 2022.04.24 |
| 엑셀 INDEX함수로 최저가를 판매하는 판매처 찾는 방법 (0) | 2022.04.20 |
| 엑셀 DATEDIF 함수로 근무기간 계산하는 방법 (0) | 2022.04.17 |





댓글 영역