고정 헤더 영역
상세 컨텐츠
본문
sumif 함수
sumifs 함수

엑셀에서 합계를 구하는 sum.
그냥 합계만 구할때는 sum함수만 사용하면 편리하지만, 한번에 조건에 맞는 숫자의 합계를 구할수도 있다.
여러 조건이 있을 때, 한번에 수식을 만들면 아주 간단하고 해당 조건에 맞는 데이터만 딱딱 합계를 구하니 정말 편리하다.
특히 문서를 작성할 때, 날짜별로 합계를 구하거나 부서별로 합계를 구해야할 때 사용해보자. 자주 사용하게 될 함수 중 하나가 될 것이다.
여기에서는 해당 조건을 고정시키지 않고, 미리 표로 만들어 조건이 위치한 셀에 따라서 자동으로 합계가 구해지도록 지정해볼 예정이다.
조건이 한개만 있을 땐, sumif를, 여러개 있을 땐 sumifs를 사용하면 된다.
각각 어떻게 사용하는지와 어떤 예시에 적용이 가능한지 알아보겠다.
이번 포스팅에서는,
1. sumif 함수와 sumifs 함수에 대해서 알아보겠다.
2. sumif 함수를 활용해, 날짜별로 합계를 구해보려고한다.
3. sumifs 함수를 활용해, 종류별로 날짜당 합계가 어떻게 달라지는지 구해보려고 한다.
sumif 함수와 sumifs 함수
sumif 함수
sumif 함수는 조건이 한개일때 사용하면 유용하다.
조건에 맞는 셀의 합계를 구하는 함수다.
=sumif(조건범위,조건,합계범위)
3개로 구분된다.
일단 조건이 포함되는 범위를 지정한다.
그 후, 조건을 설정한다.
최종적으로 조건에 맞는 합계를 구할 범위를 지정하면 된다.
sumifs 함수
sumifs함수는 조건이 한개가 아닐때, 2개 이상일때 사용하면 된다. 다중조건으로 설정이 가능해 여러개의 조건일때는 무조건 sumifs를 사용해보자.
=sumifs(합계범위,조건범위1,조건1,조건범위2,조건2)
sumif와 다른점은, 합계를 구할 데이터의 범위를 먼저 지정한다는 것이다.
함수를 사용할때는 각각의 순서를 잘 아는게 좋은데
헷갈리지 말자!
조건범위1과 조건1은 한 세트라고 생각하면 좋다.
조건범위1에 맞는 조건1만 선택하기 때문이다.
sumif 함수를 활용해, 날짜별로 합계를 구하기

날짜별로 얼마나 판매되었는지 총계를 구해보려고 한다.
재고관리나, 판매관리 문서를 만들 때 날짜별로 판매된 금액, 원가, 배송비 등을 계산할 때 활용해보자. 다른 시트의 내용들도 적용이 가능하니 다양하게 활용할 수 있을 것이다.
1. 값을 구할 셀을 클릭한다.
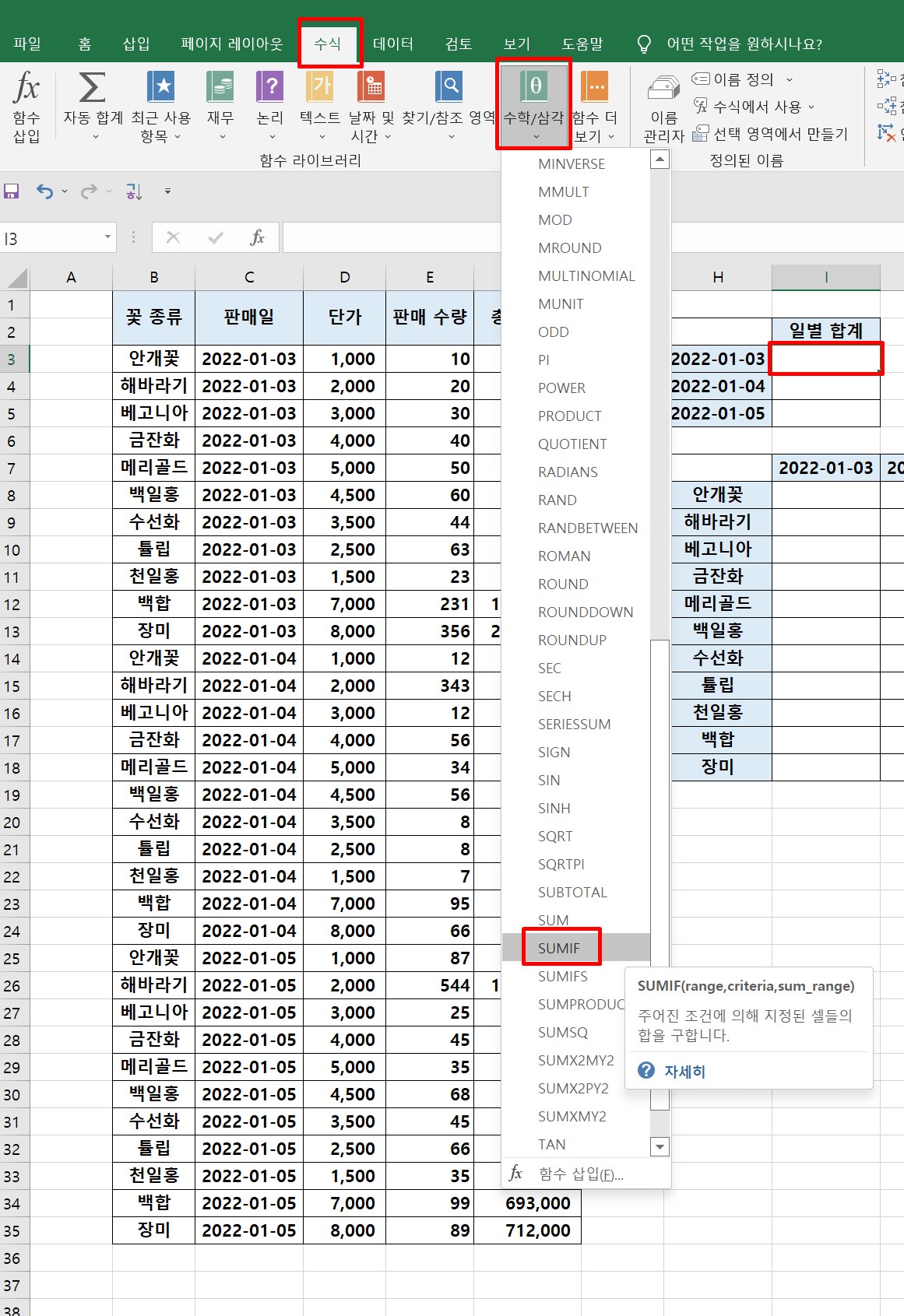
2. [수식] -> [함수 라이브러리] -> [수학/삼각] -> [SUMIF] 함수를 클릭한다.
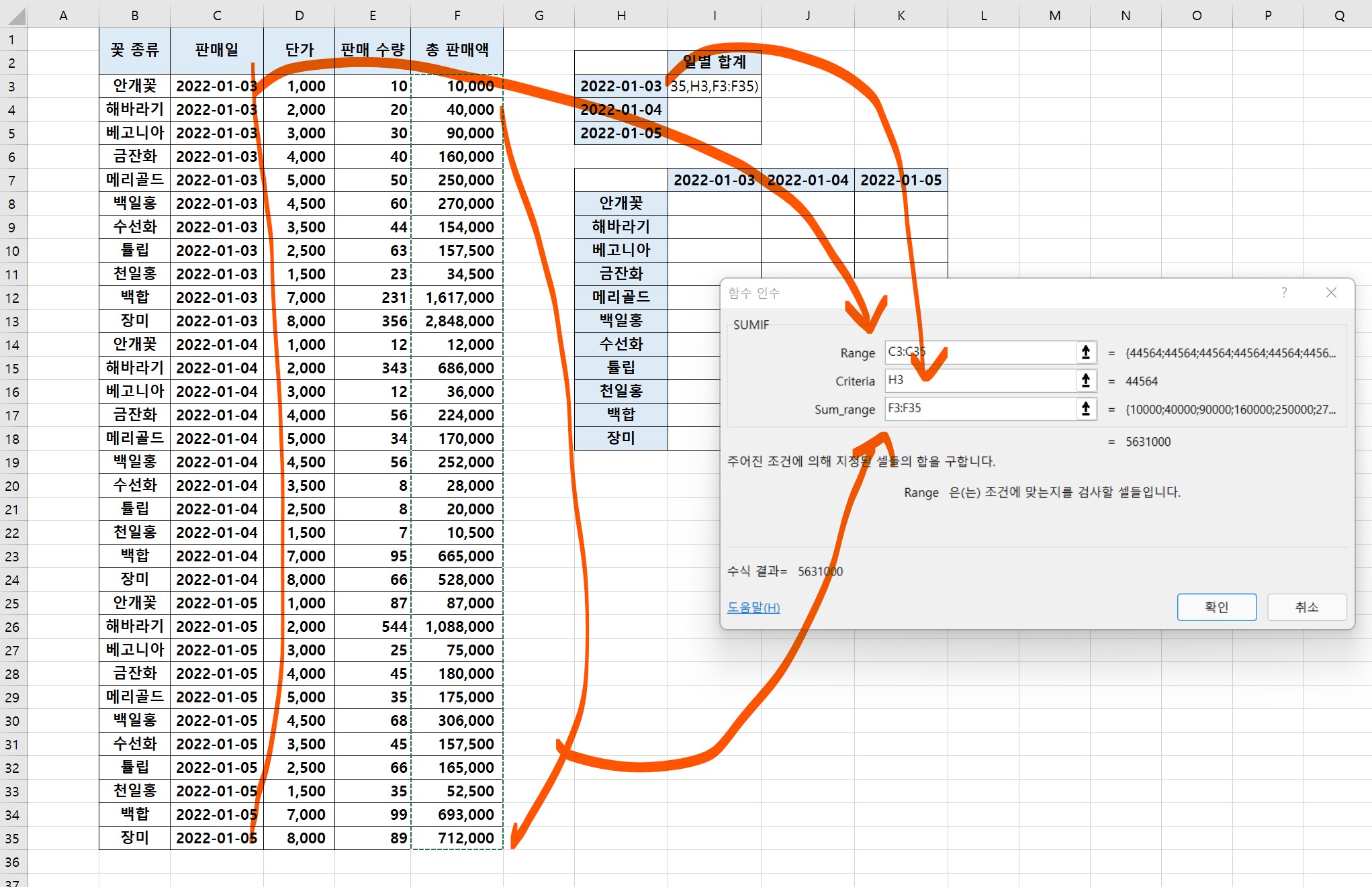
3. SUMIF 함수인수 창에서
Range : 조건의 범위
Criteria : 조건
Sum_range : 합계를 구할 데이터의 범위
를 선택하자.
여기에서는,
Range : 일자에 따른 합계를 구할 것이기 때문에 전체 일자를 범위로 지정했다.
Criteria : 조건은 미리 표로 날짜를 만들어 두어, 다음 칸으로 마우스를 드래그하면 자동적으로 다음 날짜가 지정되도록 했다.
*팁*
만약에 아예 조건을 고정시키고 싶다면, 직접 "조건"을 입력해도 된다. 이 경우, 직접 입력한 조건만 해당되므로 더 문서를 빠르게 사용하고 싶다면 미리 조건을 입력해두면 좋다.
Sum_range : 총 판매액의 합계를 구할것이라서, 총판매액의 전체 범위를 지정했다.

4. 최종적으로 입력된 수는 다음과 같다.
=SUMIF(C3:C35,H3,F3:F35)
직접 입력할때는 조건범위,조건,합계범위 순서만 지켜주면 된다.
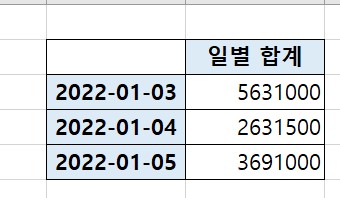
5. 최종적으로 날짜별로 합계가 입력되었다.
날짜별로 정리하면 어떤날에 가장 매출이 좋고, 어떤날에 매출이 작은지 비교할 수 있어서 데이터 정리 시 유용하다.
sumifs 함수를 활용해, 종류별로 날짜당 합계가 어떻게 달라지는지 구하기

이번에는, 날짜에 따라서 각각 꽃들의 판매 총액을 알아보려고 한다.
바로 위에서는 그냥 날짜 총액을 알아보았는데 더 세분화하여 알아보는 것이다.
꽃종류에 따라, 날짜별로 합계 이므로 총 2가지 조건이 사용된다.
1. 값을 구할 셀을 클릭한다.

2. [수식] -> [함수 라이브러리] -> [수학/삼각] -> [SUMIFS] 함수를 클릭한다.
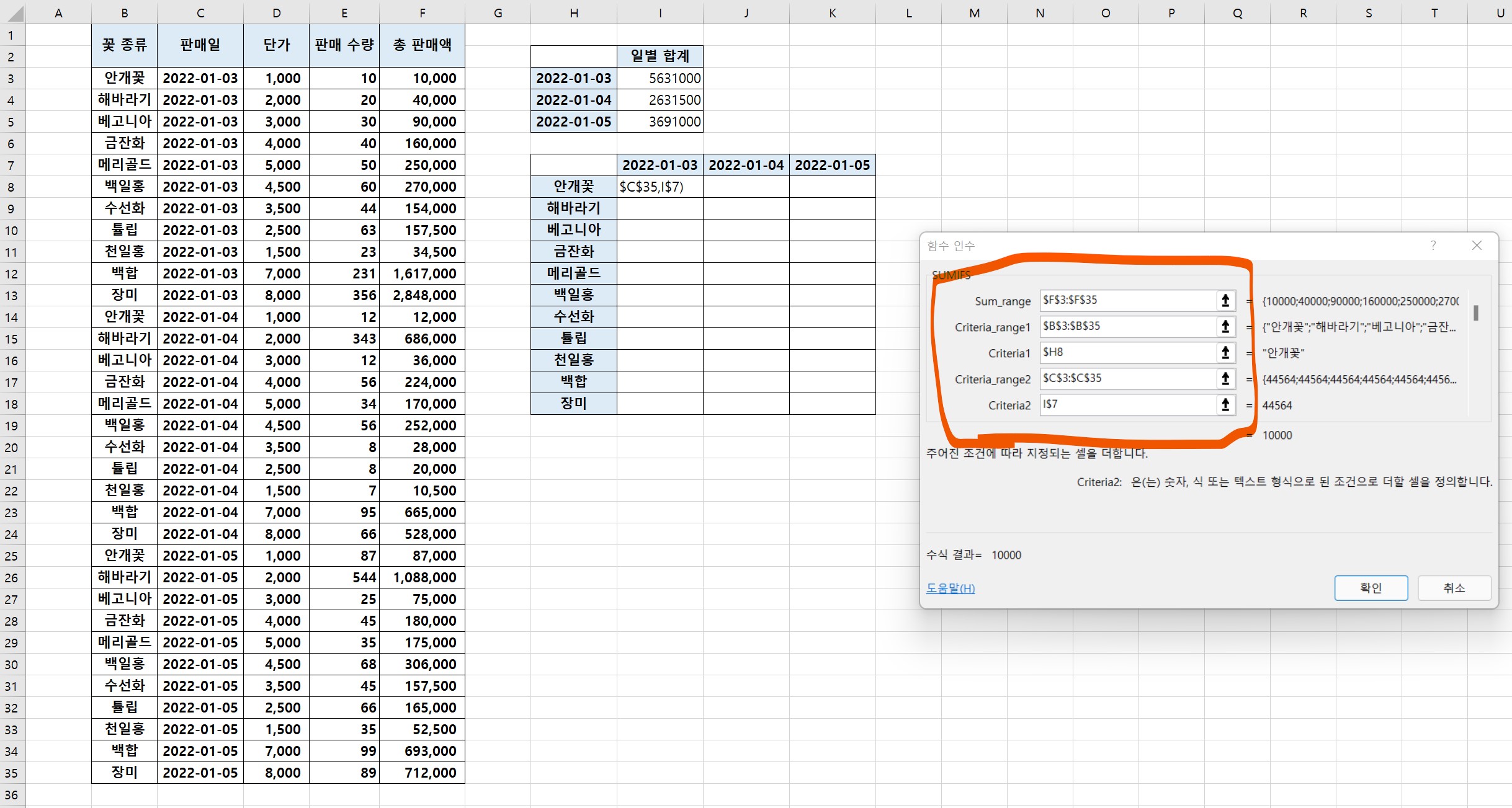
3. SUMIFS 함수인수 창에서
Sum_range : 합계를 구할 데이터의 범위
Criteria_range1 : 조건1의 범위
Criteria1 : 조건1
을 입력하자.
sumifs는 조건을 넣을 때 유의해야한다!
1) 전체 범위에는 F4를 사용해 절대참조를 씌워주자.
2) 조건 중, 가로 방향조건은 행을 고정시키고, 세로방향 조건은 열을 고정시켜야한다.
가로방향은 I$7과 같이, 절대참조가 중간에 오게 설정하고
세로방향은 $H8과 같이, 절대참조가 맨 앞에만 오게 설정하면 된다.
여기에서 입력한 내용은
Sum_range : 합계를 구할 데이터의 범위
합계금액셀 전체인 $F$3:$F$35
Criteria_range1 : 조건1의 범위
꽃종류셀 전체 $B$3:$B$35
Criteria1 : 조건1
꽃종류별 조건의 첫번째 셀 $H8
Criteria_range2 : 조건2의 범위
날짜셀 전체 $C$3:$C$35
Criteria2 : 조건2
날짜 조건의 첫번째 셀 I$7
로 입력되었다.
2022.02.16 - [IT/엑셀] - 환율 절대참조로 환율 고정시켜 단가 계산하는 방법
환율 절대참조로 환율 고정시켜 단가 계산하는 방법
환율 절대참조로 환율 고정시켜 단가 계산하는 방법 앞서 포스팅한 상대참조에 이어, 절대참조를 적용하는 방법에 대해 알아보려고 한다. 절대참조는 F4만 기억하면 된다. 이번 포스팅에서
likeapricot.tistory.com
절대참조F4에 대해 더 자세히 알고싶다면, 꼭 참고할것

4. 최종적으로 입력된 값은 다음과 같다.
=SUMIFS($F$3:$F$35,$B$3:$B$35,$H8,$C$3:$C$35,I$7)
합계범위,조건범위1,조건1,조건범위2,조건2
만 기억하면 된다.

5. 최종적으로 데이터가 입력되었다.
관련포스팅 더보기
2022.02.17 - [IT/엑셀] - 엑셀 야간 공휴일 할당 혼합참조로 계산하는 방법 F4에 따라 달라지는 절대참조 상대참조
엑셀 야간 공휴일 할당 혼합참조로 계산하는 방법 F4에 따라 달라지는 절대참조 상대참조
엑셀 F4에 따라 달라지는 절대참조 상대참조 혼합참조 상대참조, 절대참조에 이어서 혼합참조에 대해 알아보겠다. 혼합참조는 행만 고정하거나 열만 고정하는 것을 의미한다. 절대참조는 행과
likeapricot.tistory.com
2022.02.15 - [IT/엑셀] - 엑셀 재고관리 상대참조로 입고량 출고량 재고량 계산하고 문자 연결로 제목 만드는 방법
엑셀 재고관리 상대참조로 입고량 출고량 재고량 계산하고 문자 연결로 제목 만드는 방법
엑셀 상대참조로 재고관리 하는 방법 엑셀에서는 상대참조, 절대참조, 혼합참조가 있다. 앞으로 포스팅 하나당 하나씩 알아보려고 한다. 절대참조와 혼합참조, 상대참조는 모두 F4로 바뀌게 된
likeapricot.tistory.com
2022.02.21 - [IT/엑셀] - 엑셀 자동합계로 합계 구하고 평균 한번에 쉽게 계산하는 방법
엑셀 자동합계로 합계 구하고 평균 한번에 쉽게 계산하는 방법
엑셀 자동합계로 합계 구하고 평균 한번에 쉽게 계산하는 방법 엑셀에서 정말 많이 사용하는 기본 기능에 대해 알아보려고 한다. 자동합계는 아이콘 클릭 한번만으로 합계가 구해져 정말
likeapricot.tistory.com
'IT > 엑셀' 카테고리의 다른 글
| 엑셀 주문서 주문일자 추출하기 위해 date함수 left함수 mid함수 사용하기 날짜표기 제대로 안되는 오류까지 (0) | 2022.03.20 |
|---|---|
| 엑셀 빈도수 세기 frequency 함수 이용하는 방법 (0) | 2022.03.18 |
| 엑셀 MIN함수로 최소값 구하고 MINIFS함수로 조건부 최솟값 구하는 방법 (0) | 2022.03.14 |
| MAX함수로 최댓값 구하고 MAXIFS로 조건부 최대값 구하는 방법 (0) | 2022.03.13 |
| AVERAGE 함수로 평균구하고 AVERAGEIF 함수로 기준 점수 이상만 선택적으로 엑셀 조건 평균 구하는 방법 (0) | 2022.03.10 |





댓글 영역