고정 헤더 영역
상세 컨텐츠
본문
엑셀 데이터막대 음수 양수 색상 지정으로 그래프처럼 표시하는 방법

조건부서식을 이용해 셀 데이터를 막대 그래프처럼 나타낼 수 있다.
조건부서식 중 데이터막대를 이용하면 되는데, 그냥 막대 그래프처럼 데이터 크기에 따라 막대 색상을 나타낼 수도 있고 음수와 양수일때는 서로 방향이 다르게 표시되도록 할 수도 있다.
이번 포스팅에서는,
1. 조건부서식 데이터막대를 이용해 데이터의 크기를 막대 길이로 표시하는 방법을 알아보겠다.
2. 음수와 양수 막대 방향을 반대로 표시하는 방법을 알아보겠다.
일반적으로 음수는 왼쪽으로, 양수는 오른쪽으로 표시되는데 이걸 서로 반대로 표시하는 방법을 알아보고자 한다.
3. 음수와 양수 막대 기준축을 변경하는 방법에 대해 알아보겠다.
처음 설정하면, 막대가 크기에 따라 한쪽으로 치우치기도 하는데 이걸 중간으로 보일 수 있게 설정하는 방법을 언급하려고 한다.
이 방법만 알아도, 문서를 더 멋지게 꾸밀 수 있다.
데이터를 입력하기만 해도 자동으로 그래프 효과를 주어서 따로 그래프를 첨부하지 않아도 된다.
가시성을 높이는데 큰 도움이 될 것이다.
조건부서식에 관한 다른 방법이 궁금하다면
2022.01.31 - [IT] - 엑셀 조건부서식 색조 아이콘 증가 감소 화살표 꾸미는 방법
2022.01.30 - [IT] - 엑셀 조건부서식 상위 10개 항목 평균 초과 한번에 찾도록 지정하는 방법
2022.01.29 - [IT] - 엑셀 조건부서식 중복 값 텍스트 포함 사용자지정 글자 색 굵게 변경하는 방법
2022.01.27 - [IT] - 엑셀 조건부서식 같음 적용 규칙 지우기 삭제 하는 방법
조건부서식 데이터막대 이용하여 데이터 크기만큼 색상 막대로 표시하는 방법

위의 사진에서 회원가 부분을 숫자 크기에 따라 막대의 길이가 달라지게 하고, 색상도 지정하여 막대그래프처럼 표시해보겠다. 이때, 막대의 색상을 그라데이션으로 표시하도록 적용하겠다.
1. 적용할 셀을 블락지정한다.
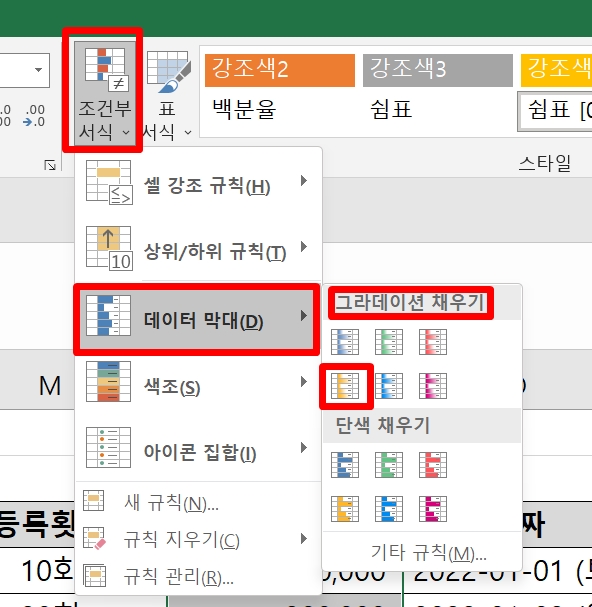
2. [홈] -> [조건부서식] -> [데이터막대] -> [그라데이션 채우기] -> 주황색을 클릭한다.
데이터막대 메뉴에서, 그라데이션 채우기를 선택하거나 단색 채우기를 선택할 수 있다.
두개 모두 막대그래프처럼 데이터 크기에 따라 막대 길이를 다르게 표시하여 색을 채우는 방식이므로 아무거나 선택해도 된다.
색상은 문서에 맞춰서 선택하는 것이 좋다.
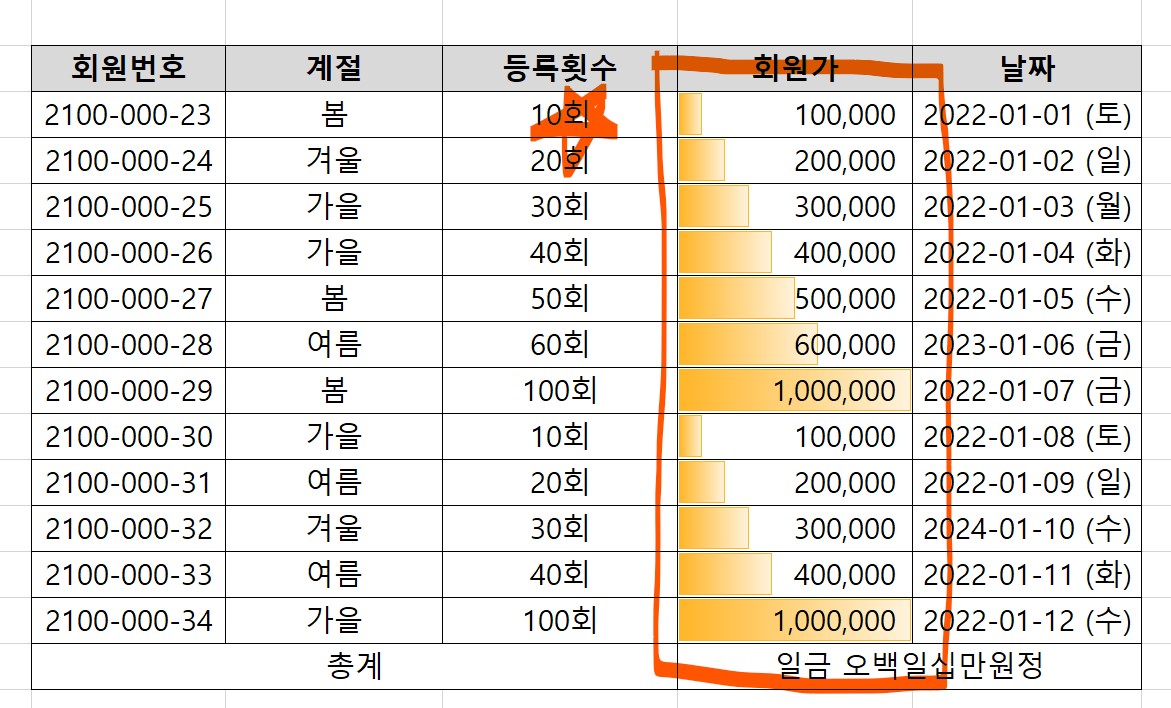
3. 주황색 막대로 적용되어 셀에 표시가 되었다.
셀 내에서 막대로 표시가 되기 때문에 깔끔하게 문서를 정리할 수 있고, 글씨를 안봐도 크기를 가늠할 수 있어서 가시성을 높일 수 있는 방법이다.
숫자가 크면 막대가 길어지고, 숫자가 작으면 막대가 짧아진다.
음수와 양수 데이터 막대 표시하는 방법
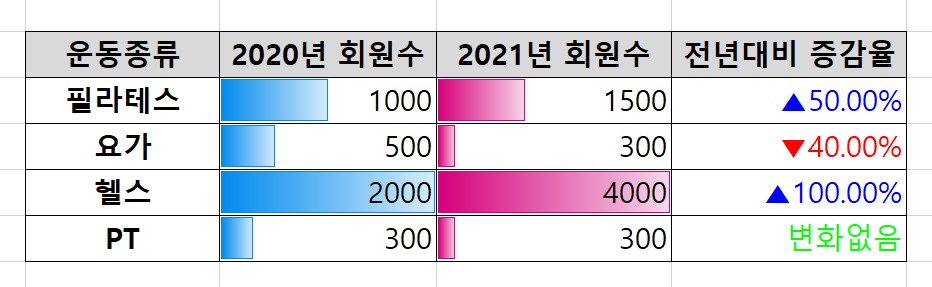
전년대비 증감율 메뉴 아래의 데이터를 이용해 음수와 양수가 동시에 표시되도록 해보겠다.
음수와 양수가 동시에 있는 셀은 기준축이 설정되게 된다.
순서대로 음수와 양수를 표시해보고
음수 양수의 그래프 막대를 반대로도 표시해보고
기준 축을 가운데로 변경하는 방법을 알아보도록 하겠다.
1. 적용할 셀을 블락지정한다.
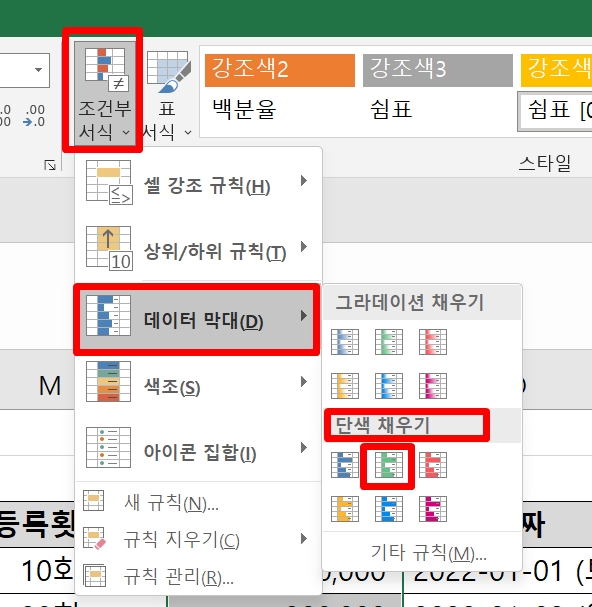
2. [홈] -> [조건부서식] -> [데이터막대] -> [단색 채우기] -> 초록색을 클릭한다.
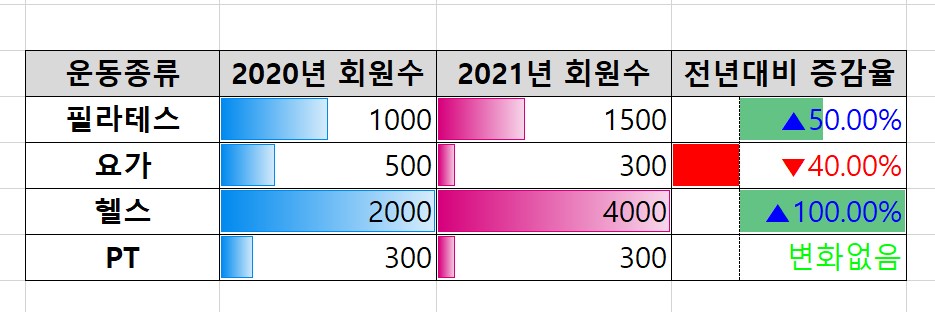
3. 음수와 양수가 동시에 있어서 기준축이 생기고 그래프가 표시되었다.
이때 기준축은, 데이터의 비율에 따라 축이 만들어진다.
양수보다 음수의 크기가 더 작아서 음수쪽에 가깝게 축이 만들어졌다. 아래에서 축을 가운데로 조정하는 것에 대해 알아보려고 한다.
또한, 전년대비 증감율에 "변화없음"이나 "도형"을 이용하여 표시했는데 이 방법은 아래 포스팅에 적어두었으니 참고하도록.
셀서식을 이용하면 된다.
2022.01.22 - [IT] - 셀서식 이용해서 엑셀 전년도 증감 빨강 파랑 화살표 색 표시 양수 음수 0 적용하는 법
음수막대와 양수막대 방향 반대로 표시하고 축 변경하는 방법
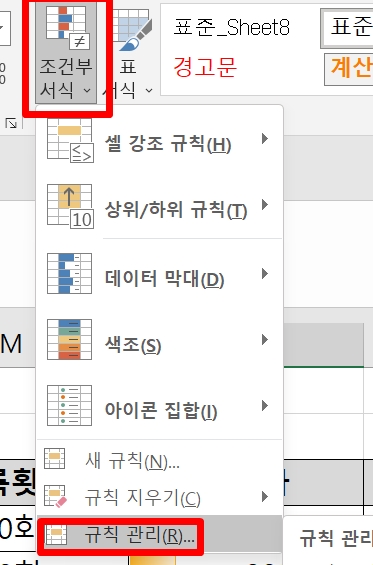
음수와 양수 막대방향을 반대로 표시하는 방법에 대해 알아보도록 하겠다. 이어서 한쪽으로 치우져진 축도 가운데로 위치할 수 있도록 변경하는 방법을 알아보겠다.
1. 적용할 셀을 블록으로 지정한다.
2. [홈] -> [조건부서식] -> [규칙관리]를 클릭한다.
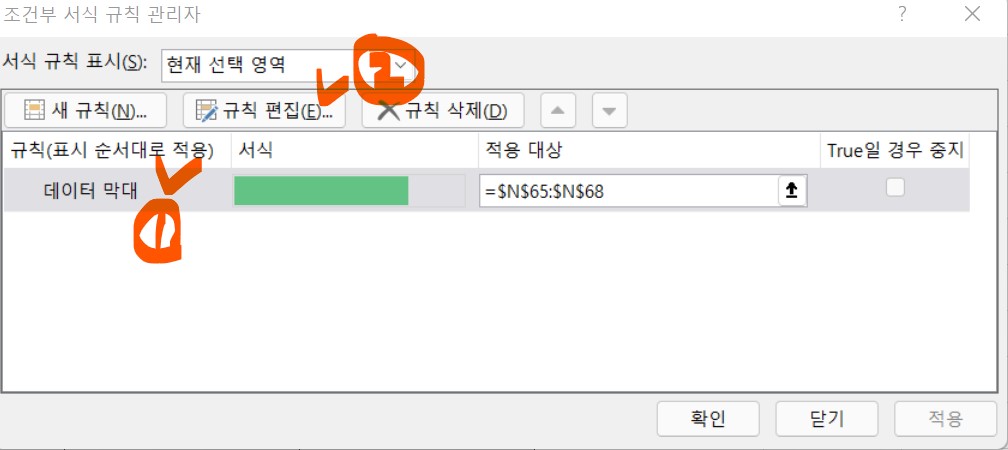
3. [조건부 서식 규칙 관리자]에서 적용할 [데이터막대] 규칙을 클릭하고
4. [규칙편집]을 누른다.
이때, [적용대상] 창을 클릭해, 적용할 셀의 범위를 변경할 수도 있다.
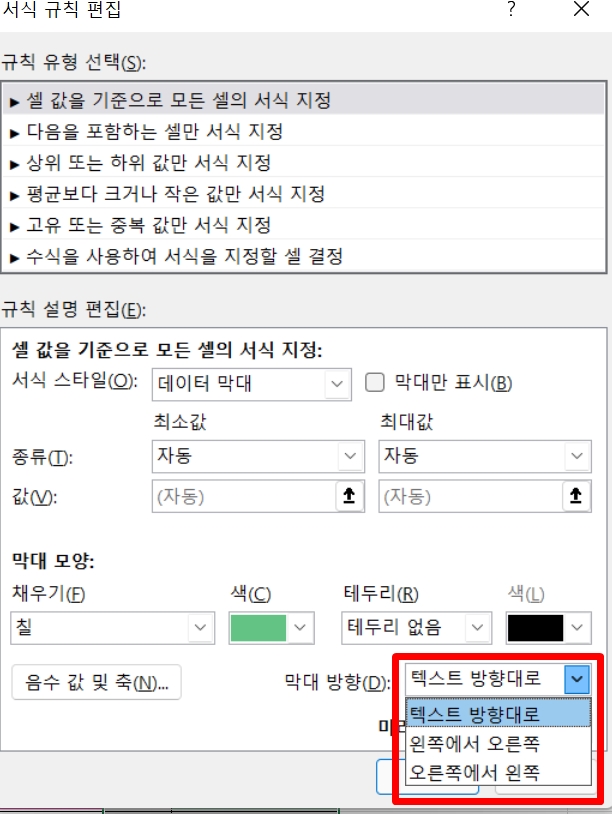
5. [서식 규칙 편집] 아래부분에서 [막대방향]을 선택해준다.
텍스트방향대로 하면, 지금 지정한대로 설정된다.
오른쪽에서 왼쪽으로 지정하면, 지금 지정한 것의 반대로 설정된다.
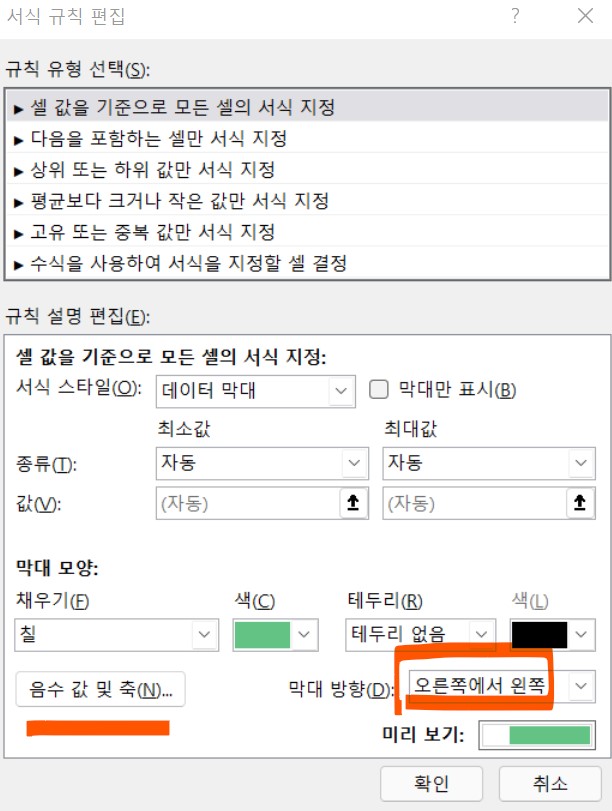
6. 축의 위치를 변경하기 위해 [음수 값 및 축]을 눌러준다.
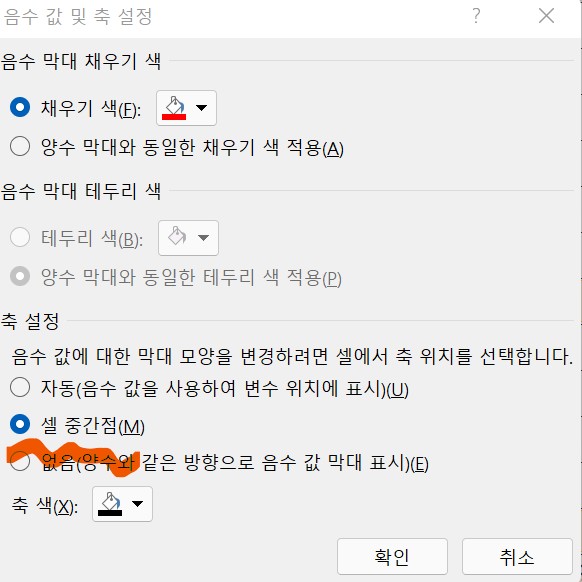
6. [음수 값 및 축 설정]창에서 [축설정]을 [셀 중간점]으로 선택하고 [확인]을 눌러 적용시킨다.
처음에는 [자동]으로 설정되어 있을 것이다. 셀의 데이터 크기에 따라 자동으로 축이 생성되는 것.
축이 없게 표시할 수도 있다.
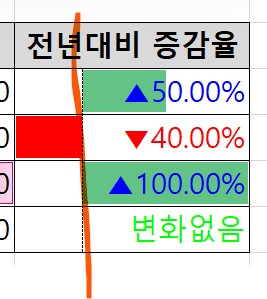
7. 원래 이렇게 왼쪽으로 축이 치우쳐졌는데
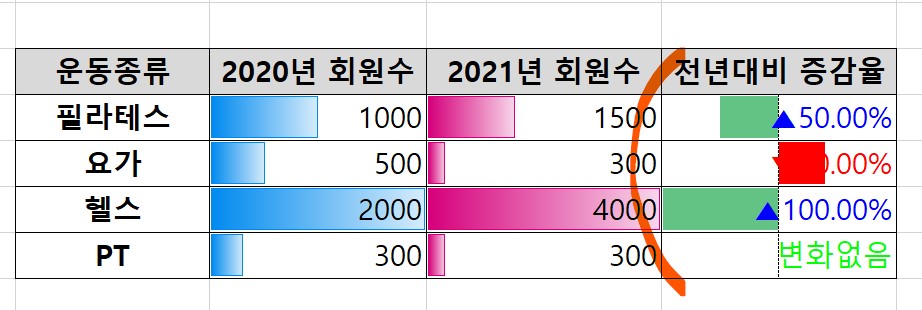
8. 셀중간점으로 축을 변경하니, 셀의 중간에 축이 생겼다. 그리고 음수와 양수 방향을 바꿨더니 음수는 오른쪽으로, 양수는 왼쪽으로 막대가 뻗어있다.
데이터막대는 셀 내에 자동으로 그래프가 표시되어 문서를 정리하는데 도움이 된다.
다양한 문서에 적용해보도록 하자. 한눈에 데이터를 보기 아주 편리할 것이다.
'IT > 엑셀' 카테고리의 다른 글
| 엑셀 빠른 분석 도구 표 서식 색조 데이터 조건부서식 빠르게 적용하는 법 (0) | 2022.02.05 |
|---|---|
| 엑셀 새규칙 이용하여 조건 포함 행 전체에 조건부 서식 지정하는 방법 (0) | 2022.02.03 |
| 엑셀 조건부서식 색조 아이콘 증가 감소 화살표 꾸미는 방법 (0) | 2022.02.01 |
| 엑셀 조건부서식 상위 10개 항목 평균 초과 한번에 찾도록 지정하는 방법 (0) | 2022.01.30 |
| 엑셀 조건부서식 중복 값 텍스트 포함 사용자지정 글자 색 굵게 변경하는 방법 (0) | 2022.01.29 |





댓글 영역