고정 헤더 영역
상세 컨텐츠
본문
엑셀 피벗테이블 추천 방법으로 만드는 방법

데이터가 많은 문서를 정리할 때, 앞서 알아본 부분합을 사용할 수도 있지만 자동으로 정리가 되도록 만들 수도 있다.
그게 바로 피벗테이블이다.
범위내에 있는 데이터들을 다양하게 구성하여 정리가 가능하기 때문에 데이터가 많은 경우에 정말 유용하게 사용되는 기능이다.
피벗테이블 내에는 부분합도 사용되기 때문에 부분합에 대한 이해가 어렵다면 앞선 포스팅을 관련 내용으로 보면 좋겠다.
2022.06.26 - [IT/엑셀] - 엑셀 그룹지정해서 다중 부분합 요약 합계 적용 후 문서 깔끔하게 정리하는 방법
2022.06.27 - [IT/엑셀] - 엑셀 부분합 요약 결과만 보이게 만들고 보이는대로 붙여넣어 정리하는 방법
이 포스팅부터 시작해서 피벗테이블에 대해서 알아보려고 한다.
먼저 피벗테이블은 2가지 방법으로 만들 수 있다.
그중 가장 편리한 방법인 엑셀 추천 피벗테이블 만들기부터 알아보겠다.
그 이후에, 사용자 지정하는대로 피벗테이블을 만들고 레이아웃도 변경하고 구성도 변경하는 방법을 차근차근 구성했다.
추천 피벗테이블을 이용하면, 미리 피벗테이블의 모습도 볼 수 있어서 피벗테이블이 낯설다면 더 유용하게 활용할 수 있다.
그러니 먼저 추천 피벗테이블로 피벗테이블에 대해 간단하게 이해를 하고, 그 이후에 사용자 피벗테이블을 만들어 활용해보자.
이번 포스팅에서는,
1. 추천 피벗 테이블을 만드는 방법에 대해 알아보고, 예시를 피벗테이블로 만들어보겠다.
추천 피벗 테이블을 만들기
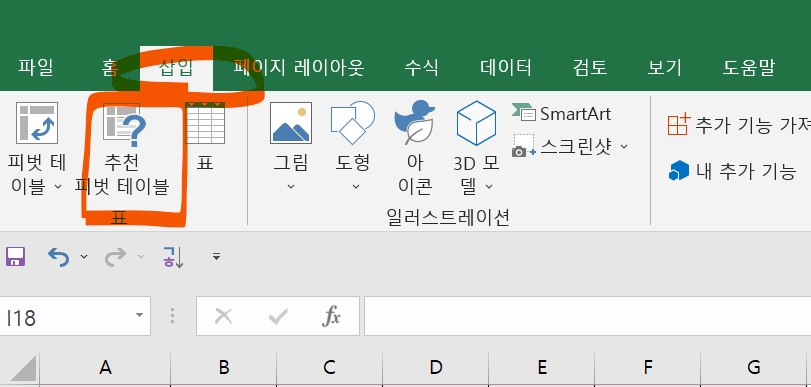
추천 피벗테이블 만드는 방법에 대해서 알아보겠다.
1. 임의의 셀을 클릭한다.
2. [삽입] -> [표] -> [추천 피벗 테이블] 아이콘을 클릭한다.
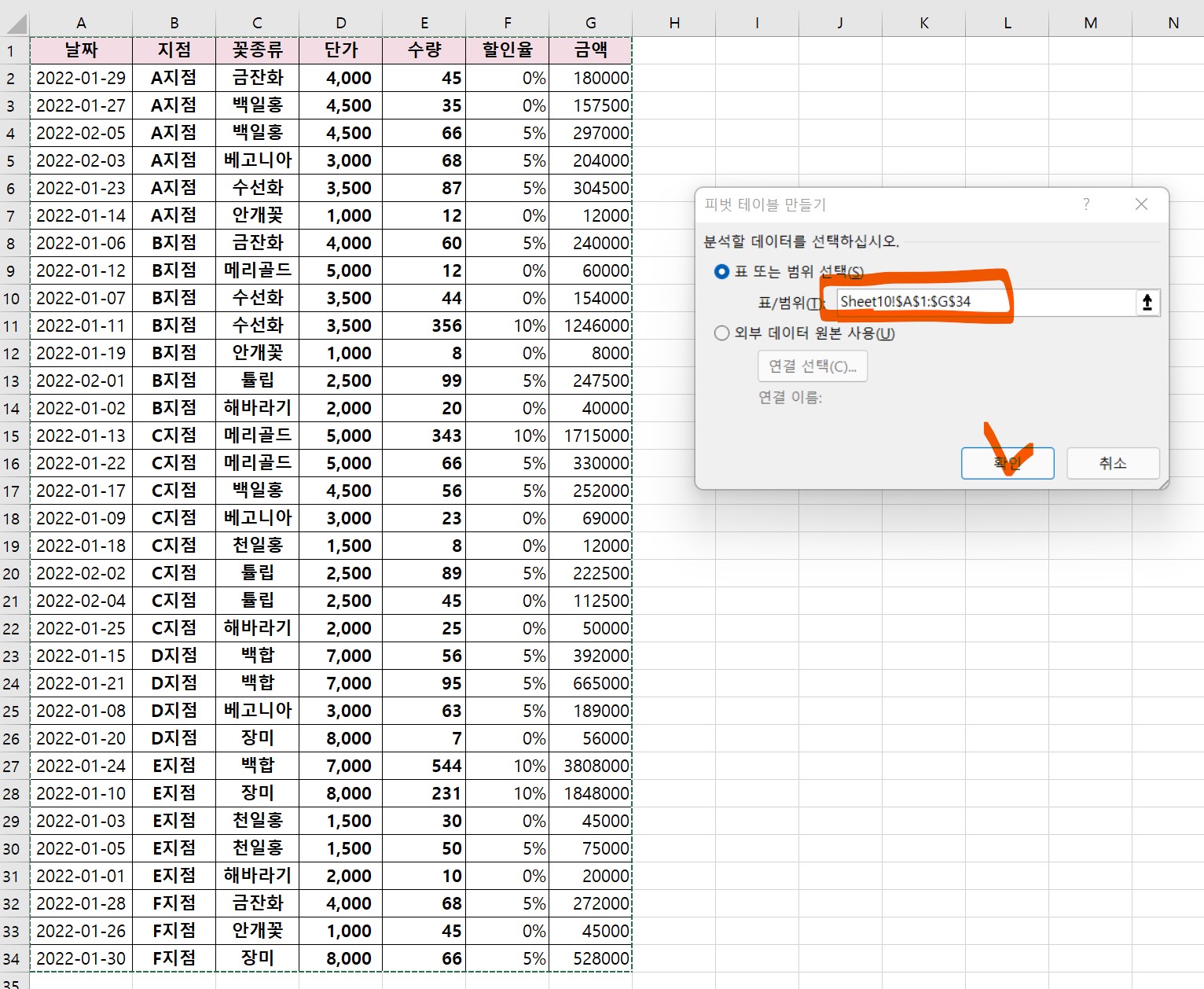
3. [피벗 테이블 만들기] 새창에서 [표 또는 범위 선택] 칸을 클릭하고, 전체 범위를 마우스로 드래그한다.
4. 확인을 눌러준다.
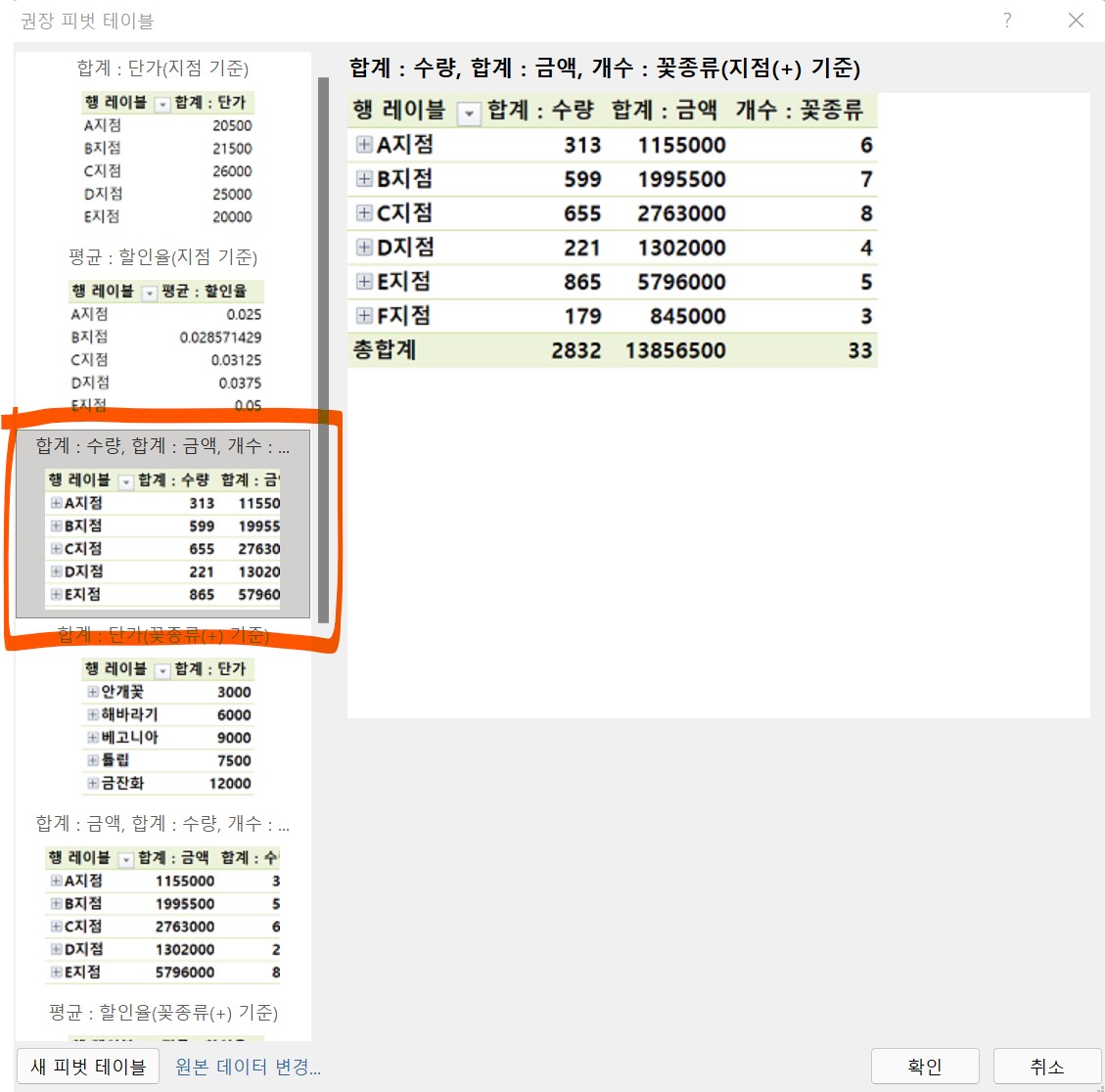
5. [권장 피벗 테이블]창에서 왼쪽을 클릭하면 다양한 피벗테이블 모양이 예시로 나온다.
그 중 원하는 모양을 클릭하면 된다.
여기에서는 합계:수량, 햡계:금액 을 클릭했다.
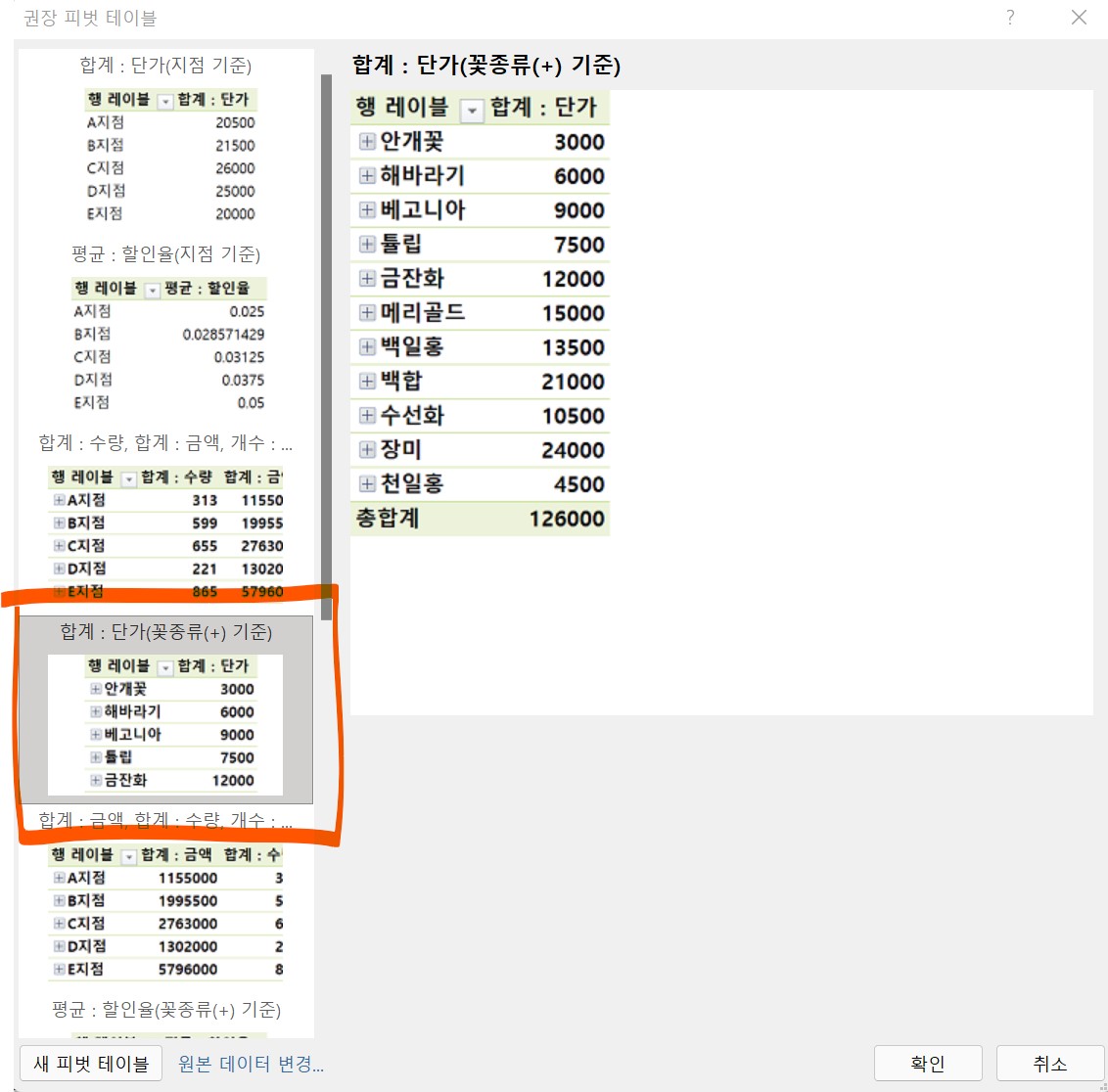
왼쪽에서 미리 클릭하면 미리보기가 가능하기 때문에 원하는 모양을 선택하면 된다.
미리보기의 예시로 다른 모양도 추가해서 넣었으니 참고하시길.
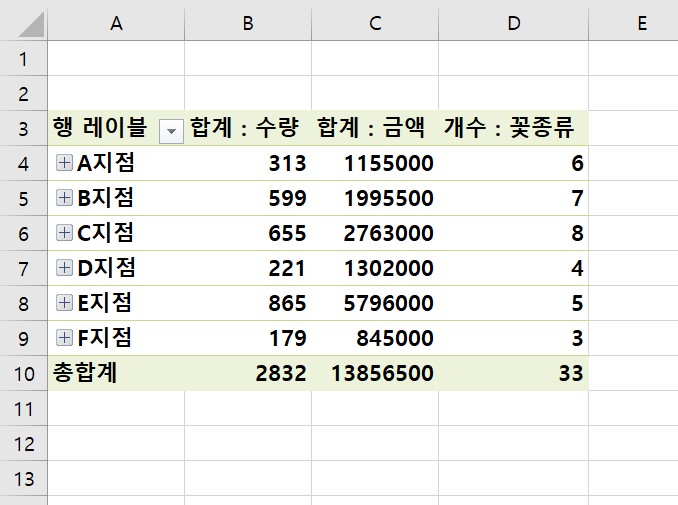
6. 추천 피벗테이블이 입력되었다.
지점에 따라서, 수량, 금액, 꽃종류 개수가 입력되었다.
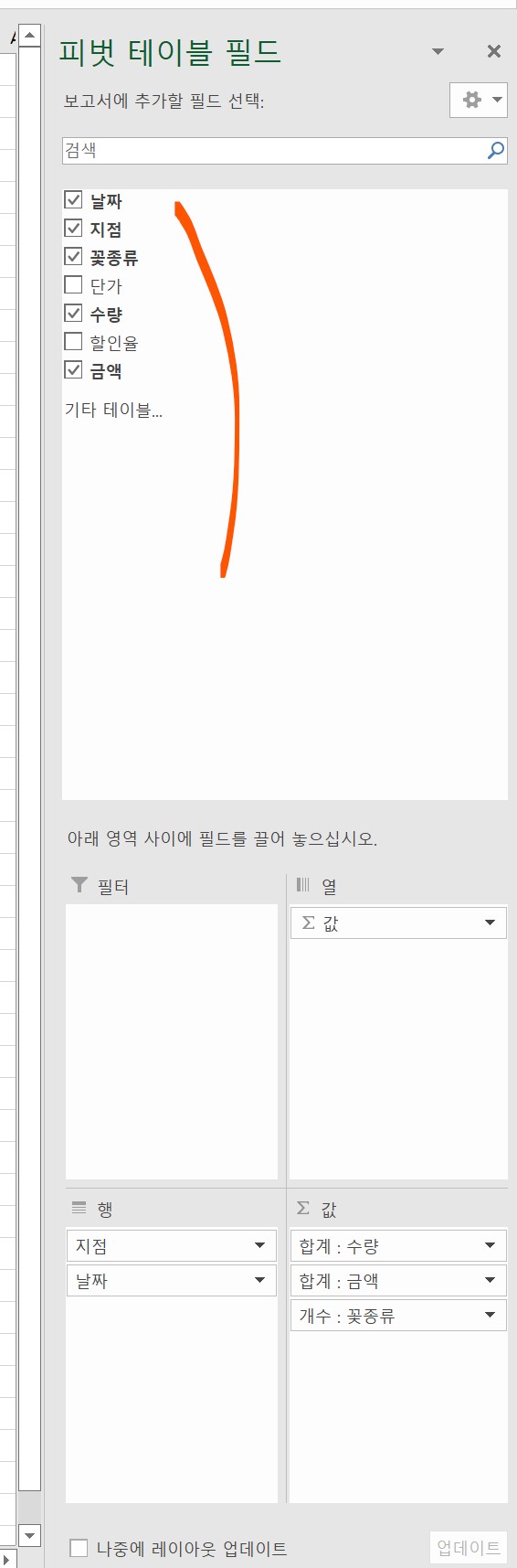
7. 피벗테이블을 클릭하면 오른쪽에 [피벗테이블필드]가 나온다.
추천 피벗테이블을 통해서 이 칸들을 이해하면 편리하다.
먼저, 행에는 지점과 날짜가 입력되어있고
열에는 아무것도 없고
값에는 수량, 금액, 꽃종류가 입력되었다.
이 모양을 미리 숙지하면 다음에 사용자지정 피벗테이블을 만들었을 때 이해하기가 편하다.
어디에 어떤게 있으니까 어떤 모양이 나왔는지 이해해보자.
관련 포스팅 더보기
2022.06.20 - [IT/엑셀] - 엑셀 부분합 subtotal 함수 함수번호 알아보고 합계 개수 구하기
2022.05.25 - [IT/엑셀] - 엑셀 서식 복사 한번에 반복해서 여러번 연속 사용하는 법
'IT > 엑셀' 카테고리의 다른 글
| 엑셀 피벗테이블 그룹 지정 해제 필터 적용하여 필터링 하는 방법 (0) | 2022.10.16 |
|---|---|
| 엑셀 피벗테이블 사용자 지정 방법으로 만드는 법 (0) | 2022.10.12 |
| 엑셀 부분합 요약 결과만 보이게 만들고 보이는대로 붙여넣어 정리하는 방법 (0) | 2022.10.05 |
| 엑셀 그룹지정해서 다중 부분합 요약 합계 적용 후 문서 깔끔하게 정리하는 방법 (0) | 2022.10.02 |
| 엑셀 자동 필터 숫자 수량 평균미만 크거나 같음 상위 10개 추출하는 방법 (0) | 2022.09.28 |





댓글 영역