고정 헤더 영역
상세 컨텐츠
본문
갤럭시 개체 지우기만 활용하면 걱정 끝!

흰여울문화마을의 포토존인 흰여울해안터널. 줄을 서서 사진을 찍지만, 여기는 도보이기 때문에 사람들이 쉴새없이 다녀서 사람없이 사진찍기가 정~~~~말 어렵다.
찍은 사진을 보니 조그맣게라도 사람들이 나와서 엄청 실망이었었는데!!!! 걱정마시라! 갤럭시로 사진을 찍었다면? 이 사람들 싹 다 지우고 나만 나오게 간직할 수 있으니까.
나중에 이걸 알고 정말 유레카를 외쳤다. 앞으로 어떤 관광지를가도, 어떤 포토존을 가도 걱정 없을 듯!
포토존에서 사진을 찍는다면 꼭 필수로 알아두어야 할 갤럭시 유저들의 꿀팁 공유 시작!
사진 개체 지우기 적용 방법
일단, 지우개버튼을 활성화하면 다음에는 따로 설정할 필요 없이 바로 지우개로 지우면되니 설정은 한번만 따라서 적용하면 된다!
아주 쉽게 지울 수 있으니, 꼭 유용하게 사용하셨으면!
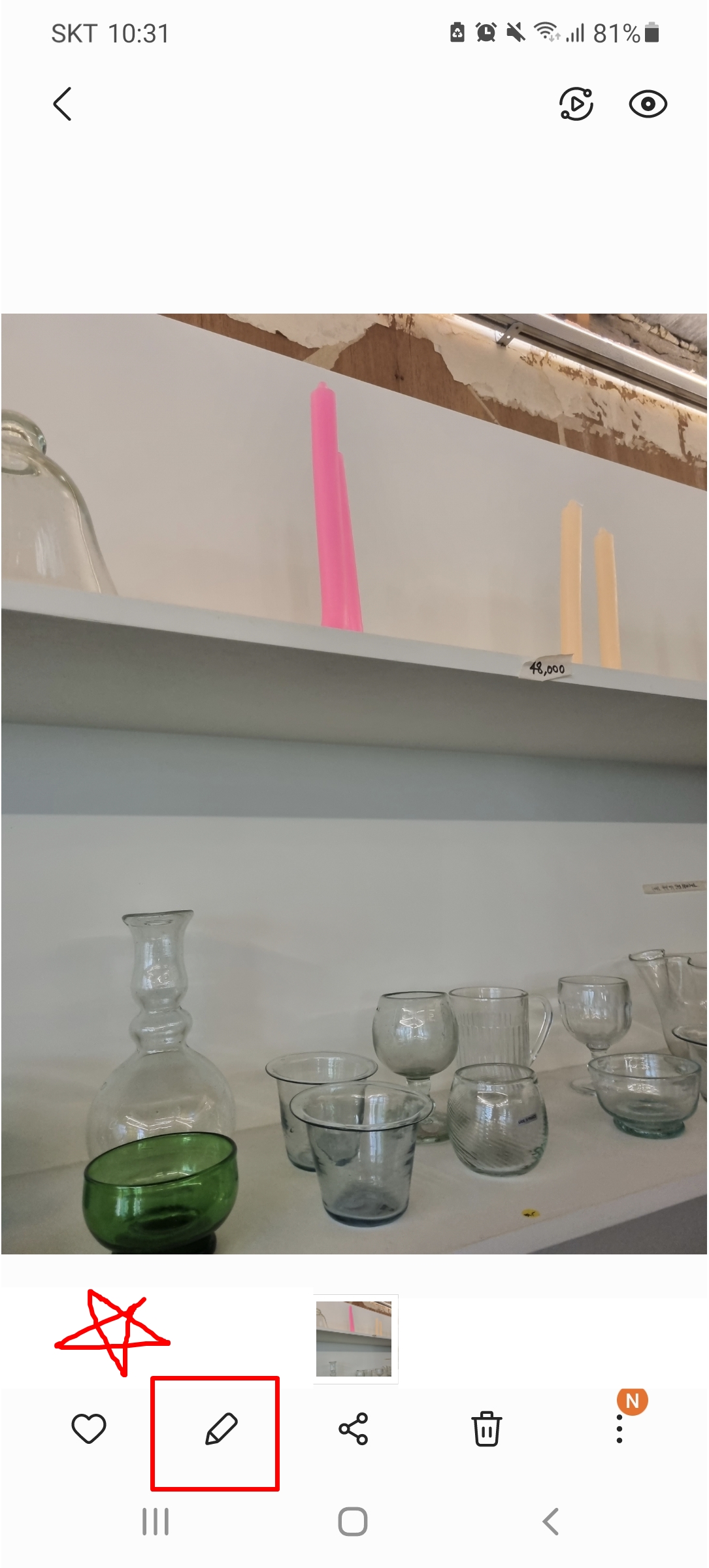
STEP1. 지우고자하는 사진을 선택하고 아래의 연필 버튼을 누른다.
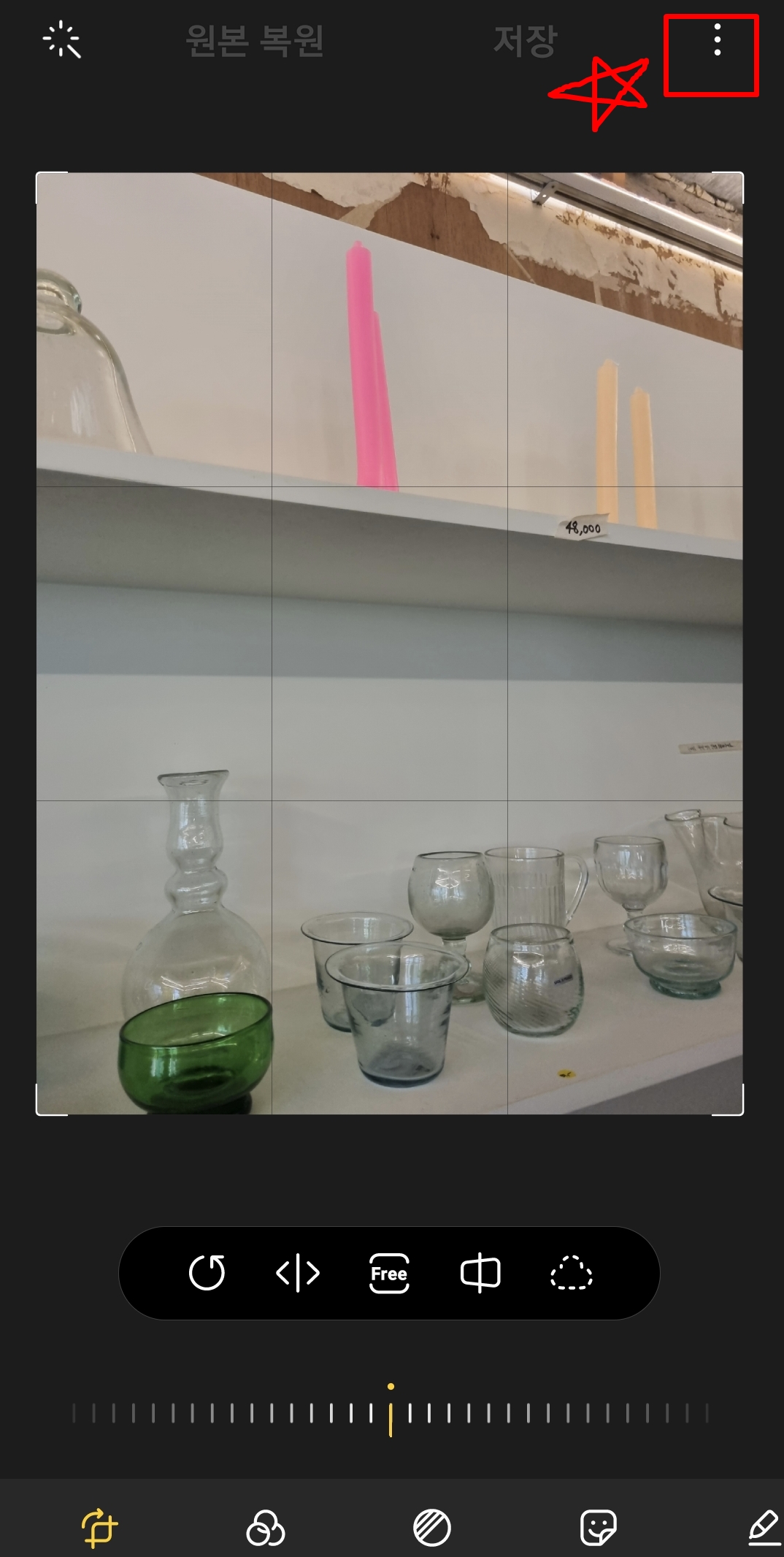
STEP2. 오른쪽 맨 위 '점세개'를 눌러준다.
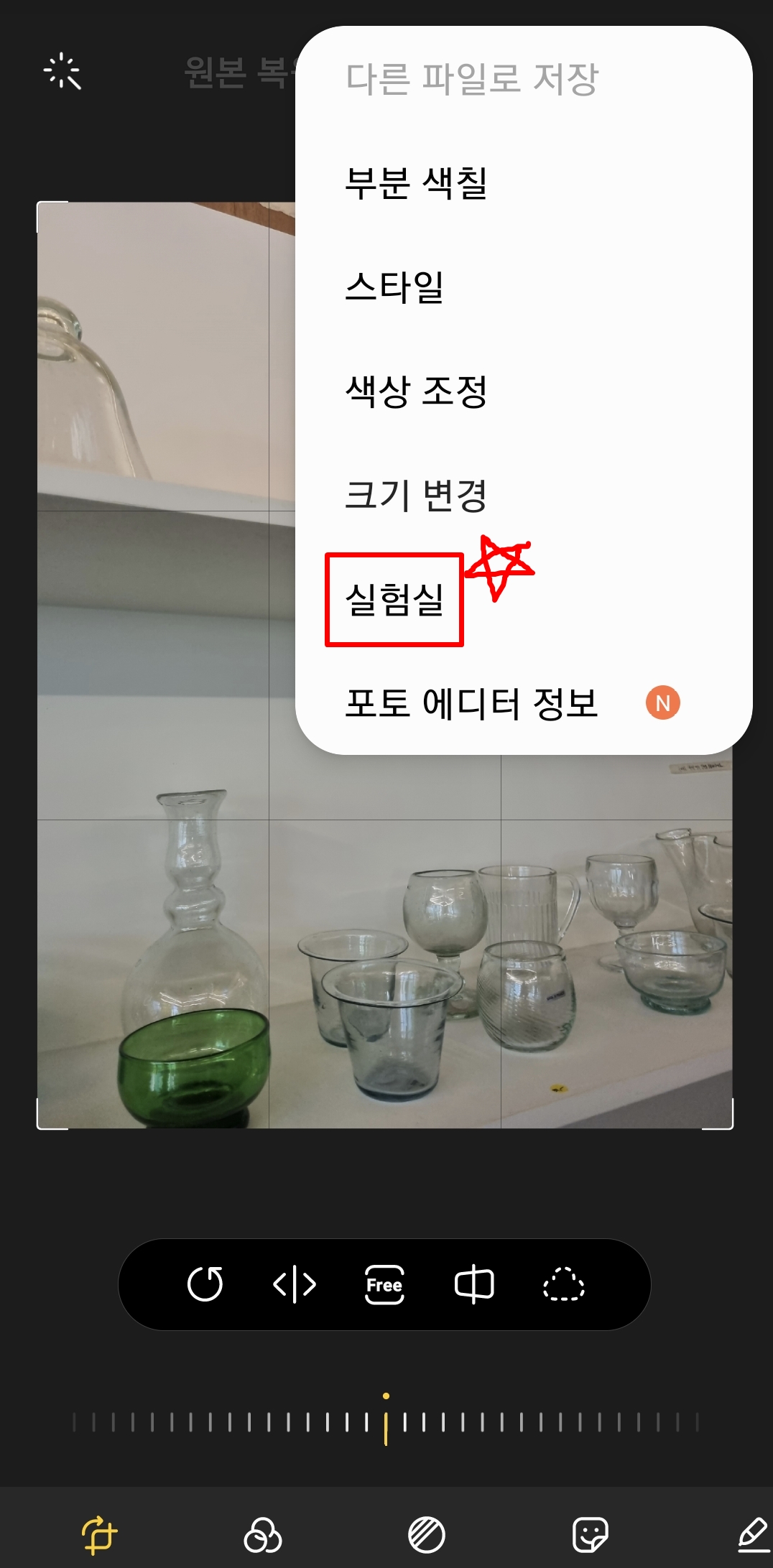
STEP3. 실험실을 누른다.
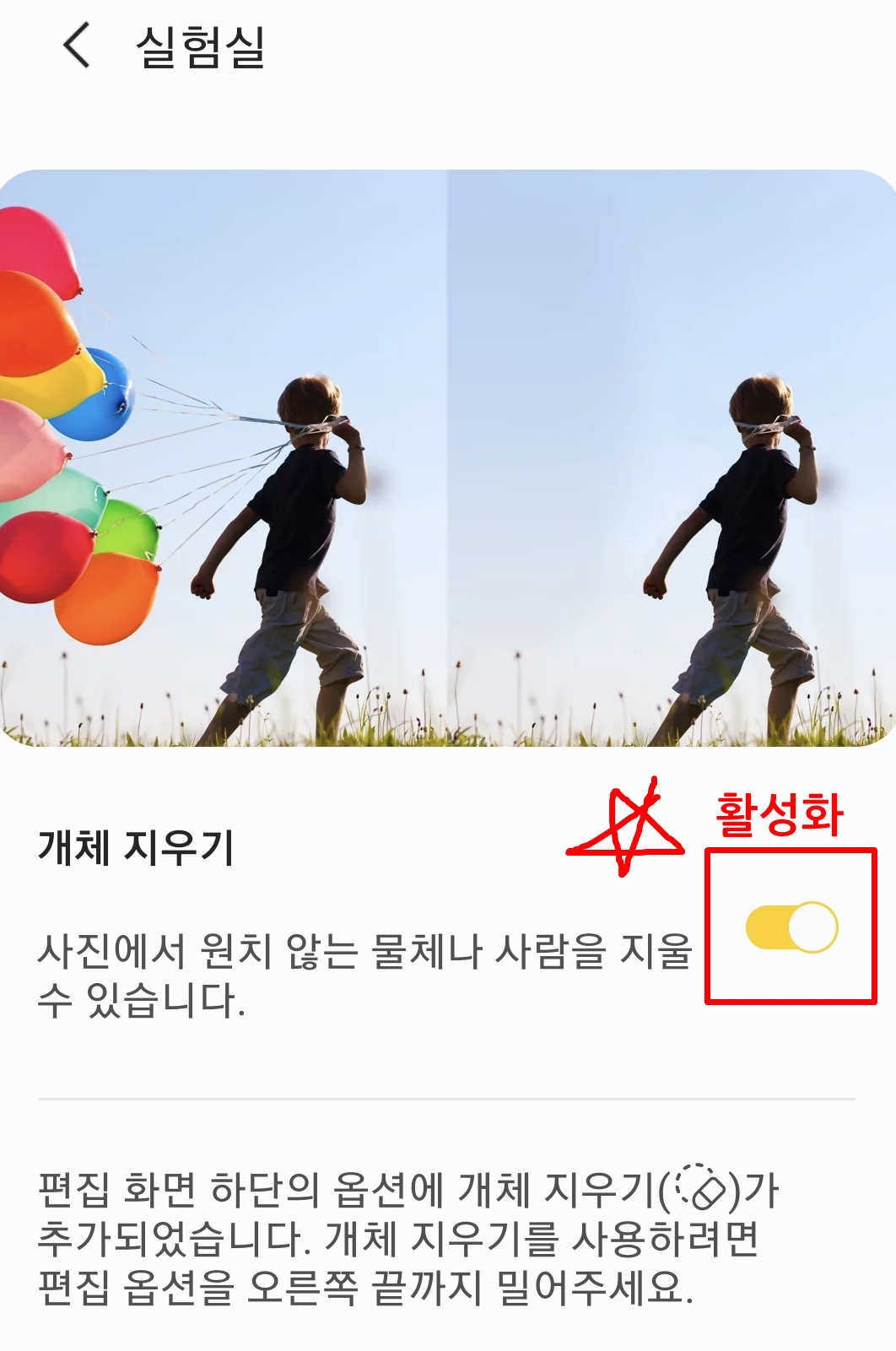
STEP4. 개체지우기 버튼을 활성화시킨다.
비활성화 되어 있던, 개체지우기를 활성화 시켜준다. 한번만 활성화 하면, 다음에는 다시 설정할 필요가 없으니 한번만 해두면 끝!
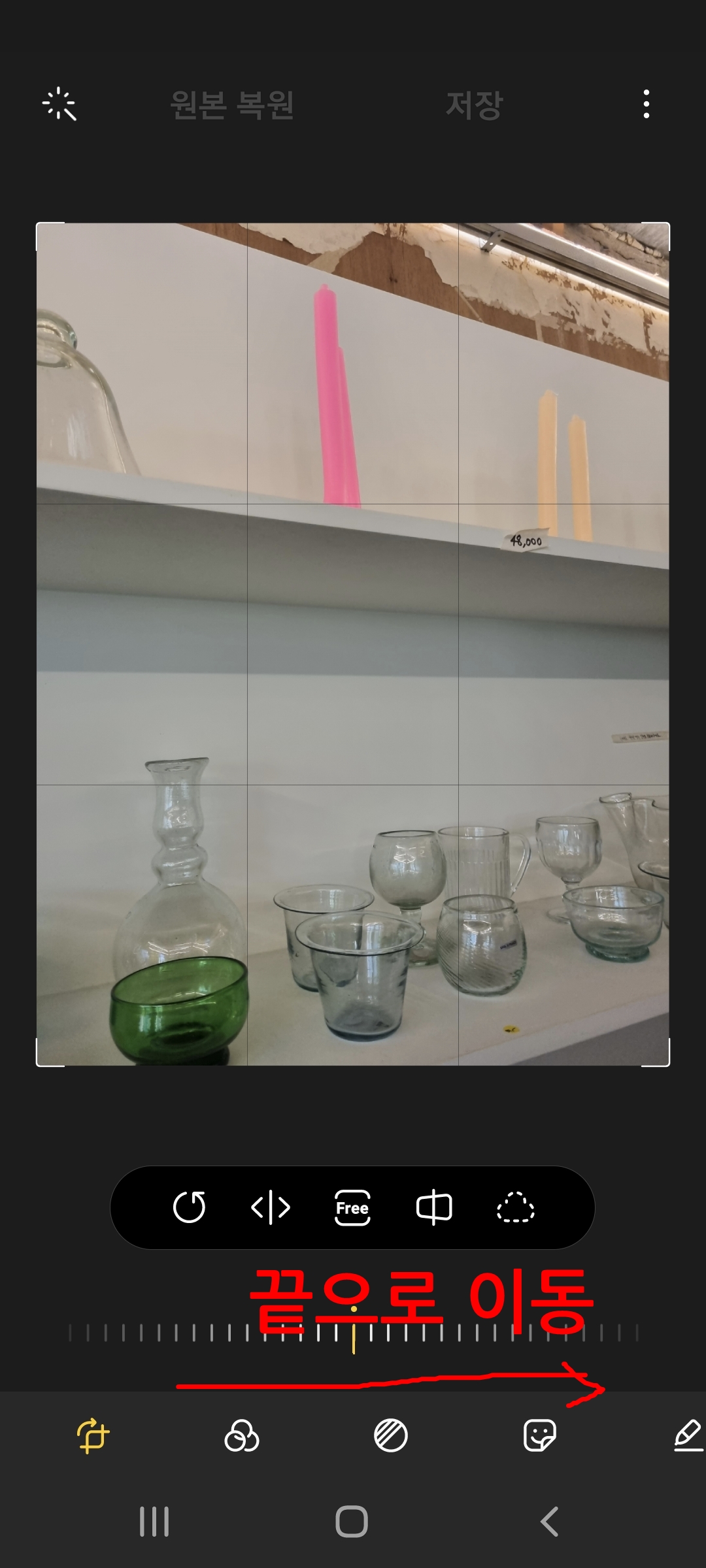
STEP5. 아래의 메뉴바를 오른쪽 옆으로 이동시켜준다.
설정 후에는 지우개 버튼이 바로 안보이니, 맨 아래의 메뉴바를 오른쪽으로 이동시켜준다.

STEP6. 오른쪽 끝에 지우개 버튼을 클릭한다.
가장 오른쪽으로 넘기면, 지우개버튼이 있으니 그걸 클릭!
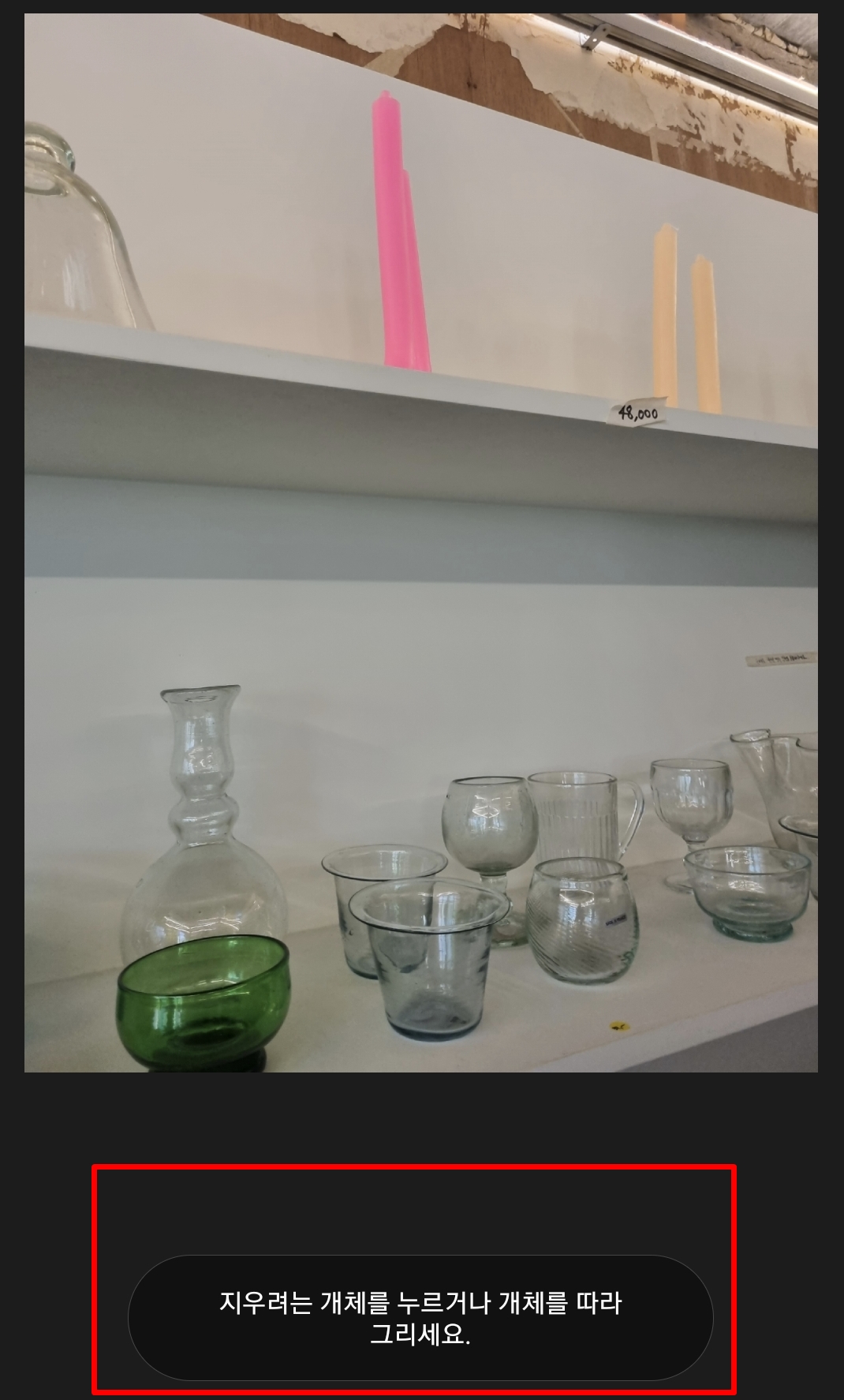
STEP7. 지우개버튼을 누르면, 안내문구가 나온다.
지우려는 개체를 누르거나 개체를 따라 그리면 된다.
갤럭시가 아주 유용한게 여기서 빛을 발휘하는 것 같다. 사람이면 사람, 개체면 개체. 그냥 클릭만해도 범위를 알아서 지정하는데 아주 똑똑하다. 넓은 범위라면 개체를 따라 그려도 될 듯. 하지만 웬만하면 그 개체 모양대로 범위가 지정된다.
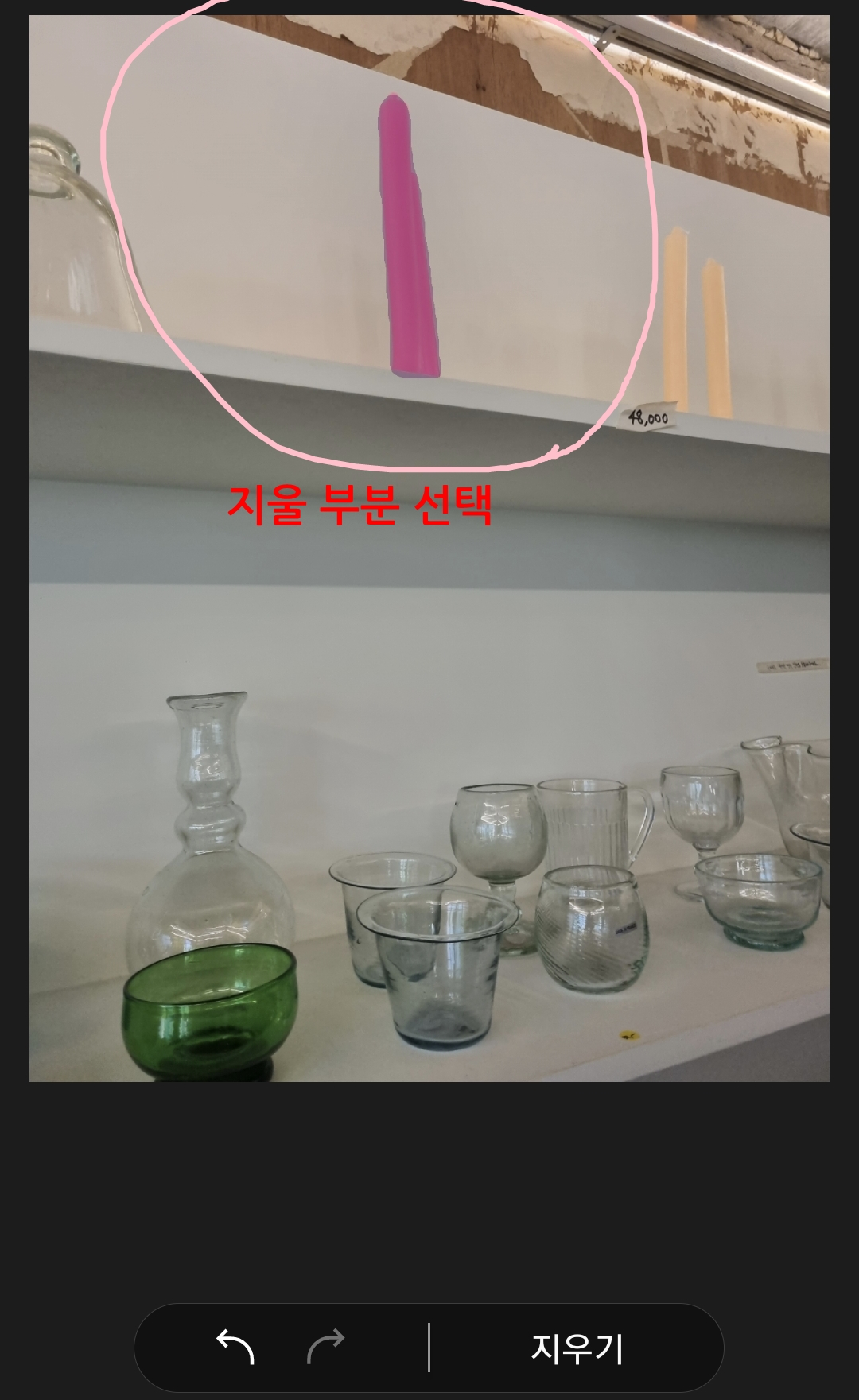
STEP8. 지울 부분을 선택하고 지우기버튼을 누른다.
사진속 핑크색 초를 선택한 모습이다. 지울 부분을 선택하면 저렇게 블락처리가 된다. 한번에 하나만 지우는게 아니고, 여러개를 한번에 선택해서 지우기도 가능하다.
지울 부분을 선택하고 난 뒤에는, 아래에 있는 지우기버튼을 누르면 끝!
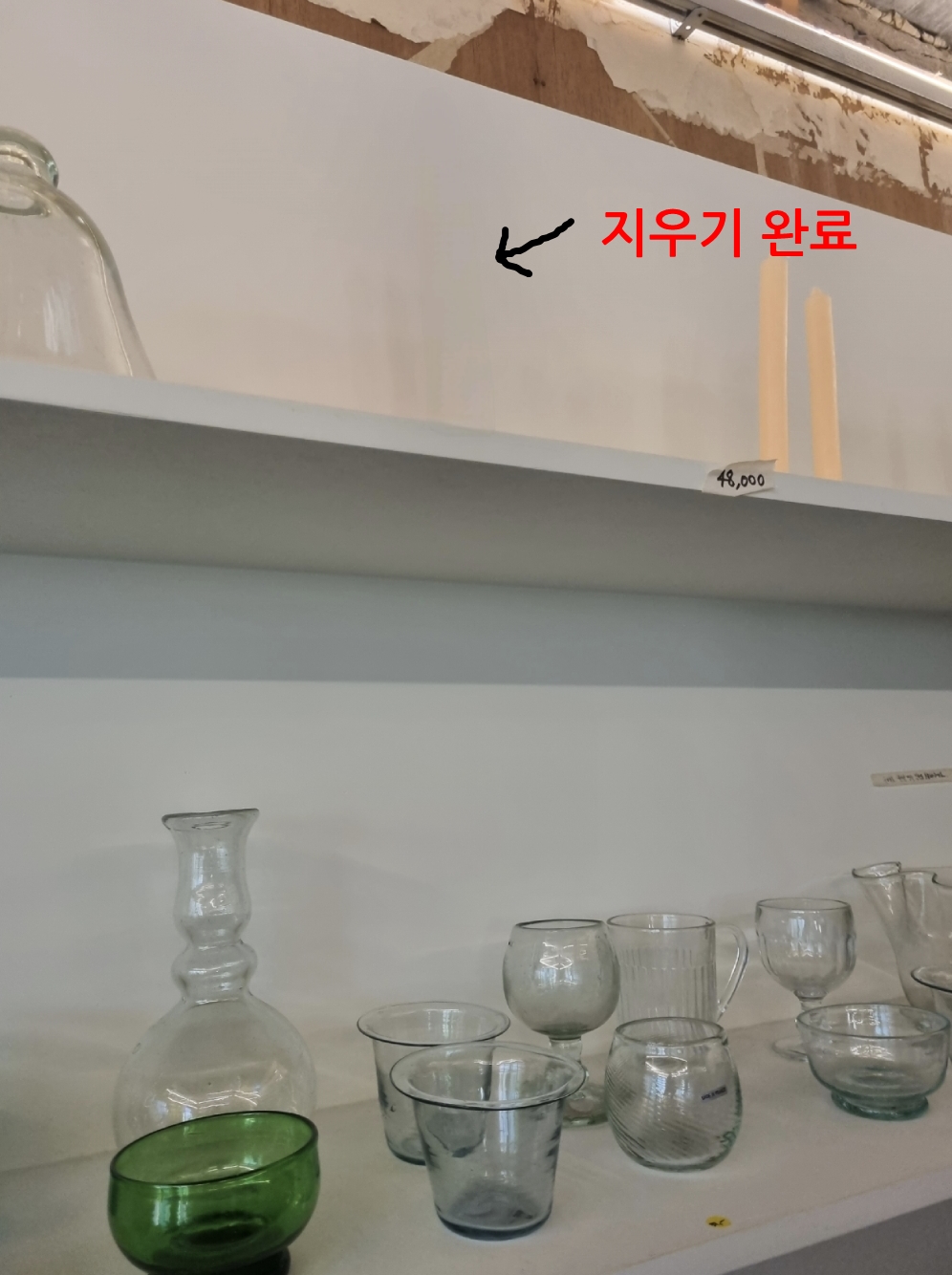
STEP9. 지우기완료
핑크초가 사라진 모습이다. 생각보다 엄청 잘 지워진다. 너무 큰 객체는 배경과의 괴리감이 생길 수도 있지만, 자잘한 부분들은 전혀 이질감이 없다.
사람들이 정말 많은 관광지나 포토존에서 사진을 찍을 때 아주 유용하게 사용할 수 있는 팁이다. 비단 관광지가 아니라, 기록하고 싶은 공간에서 지우고 싶은 사물이나 사람등 다양하게 활용할 수 있을 것이다. 나만 기억하고 싶은 사진이 있다면 기능을 적극 활용해볼것!
티비 CF 속에서만 보고 사용하면서 기억도 못하고 있었는데, 나처럼 기억을 하지 못하고 있어 사용하지 못하고 있는 사람들을 위해 꼼꼼히 공유하니 많은 도움이 되셨길 바래본다.
'IT' 카테고리의 다른 글
| 윈도우 11 작업표시줄 가운데에서 왼쪽으로 위치 옮기는 방법 (0) | 2022.01.21 |
|---|---|
| 갤럭시 화면녹화 기능으로 설명 영상 유튜브 인스타에 활용하는 방법 (0) | 2022.01.10 |
| 갤럭시 바탕화면 위젯 네이버 캘린더 디데이 d-day 표시 설정 방법 (0) | 2022.01.07 |
| 갤럭시 알람 소리 다운로드한 노래 음악으로 설정 바꾸기 (0) | 2022.01.06 |





댓글 영역