고정 헤더 영역
상세 컨텐츠
본문

갤럭시 화면 녹화 기능 사용해보기

요즘 인스타나 유튜브를 할 때, 폰 화면을 그대로 보여주는걸 많이 볼 수 있는데 갤럭시에서도 별다른 어플없이 바로 화면을 녹화하여 영상으로 저장하는 기능을 제공하고 있다.
이용하는 법도 간단하고, 위치도 간단하다!!!
한번만 익혀두면, 소비자에게 홈페이지 사용법 등을 소개하거나, 본인의 블로그나 인스타그램 등의 영상을 찍어 소개할 때 활용할 수 있으니 꼭 알아두도록 하자!
또한, 영상을 촬영하면서 글씨를 쓸 수도 있고, 촬영자의 얼굴이 나오게 촬영도 가능하다. 글씨기능버튼은 촬영자에게만 보이고 동영상을 촬영 후, 다시 보면 그 기능 버튼은 없이 깔끔하게 촬영이 되니 정말 유용한 기능이다.
갤럭시 화면녹화 기능을 사용해서 녹화한 영상
바탕화면에서 펜기능을 사용해보았다. 펜의 색상도 변경이 가능해서 엄청 유용!!!
갤럭시 화면녹화 기능 사용하는 법
자, 이제부터 화면녹화를 하는 방법에 대해 순서대로 알아보도록 하겠다.
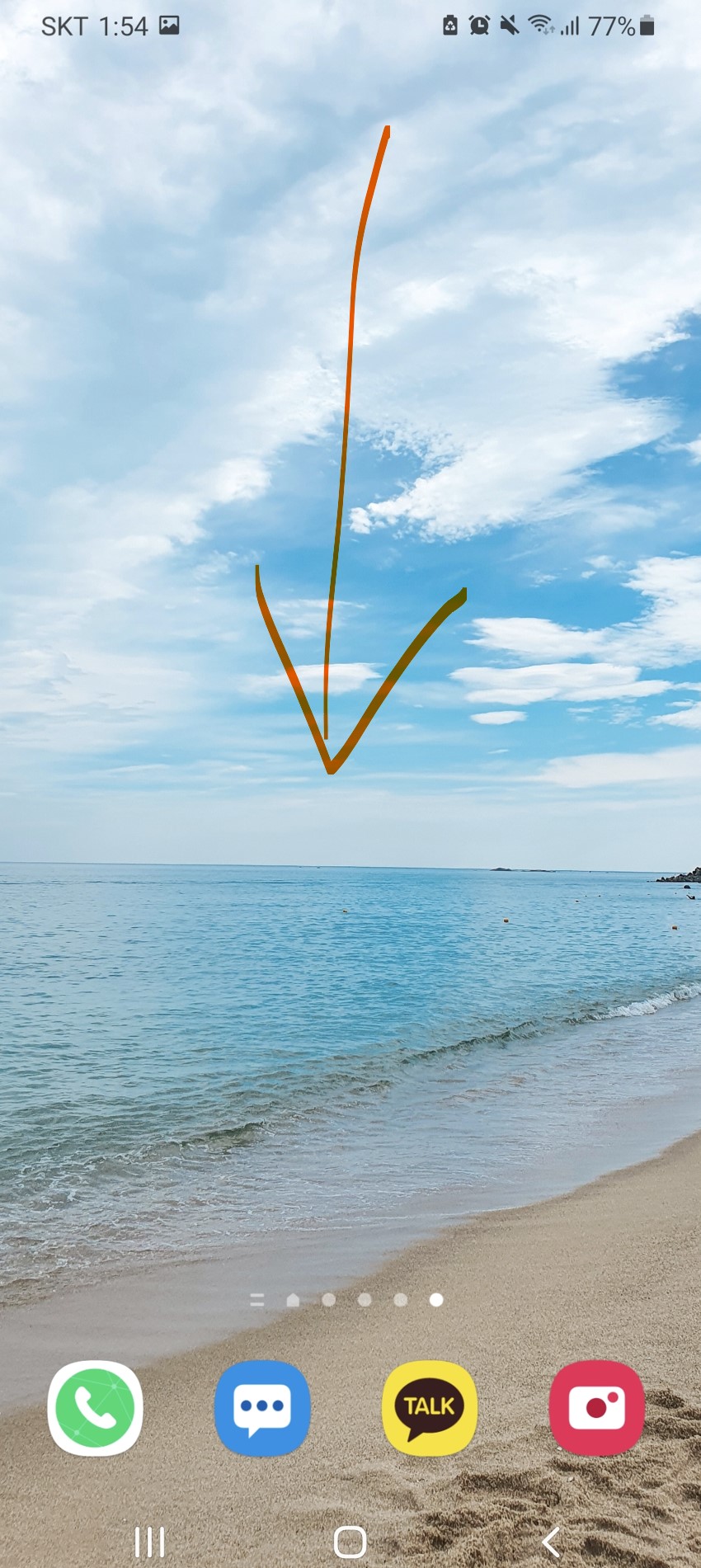
1. 바탕화면에서 시계쪽에서 아래로 쓱 내린다.
아래방향으로 내리면, 메뉴바가 나오게 된다.
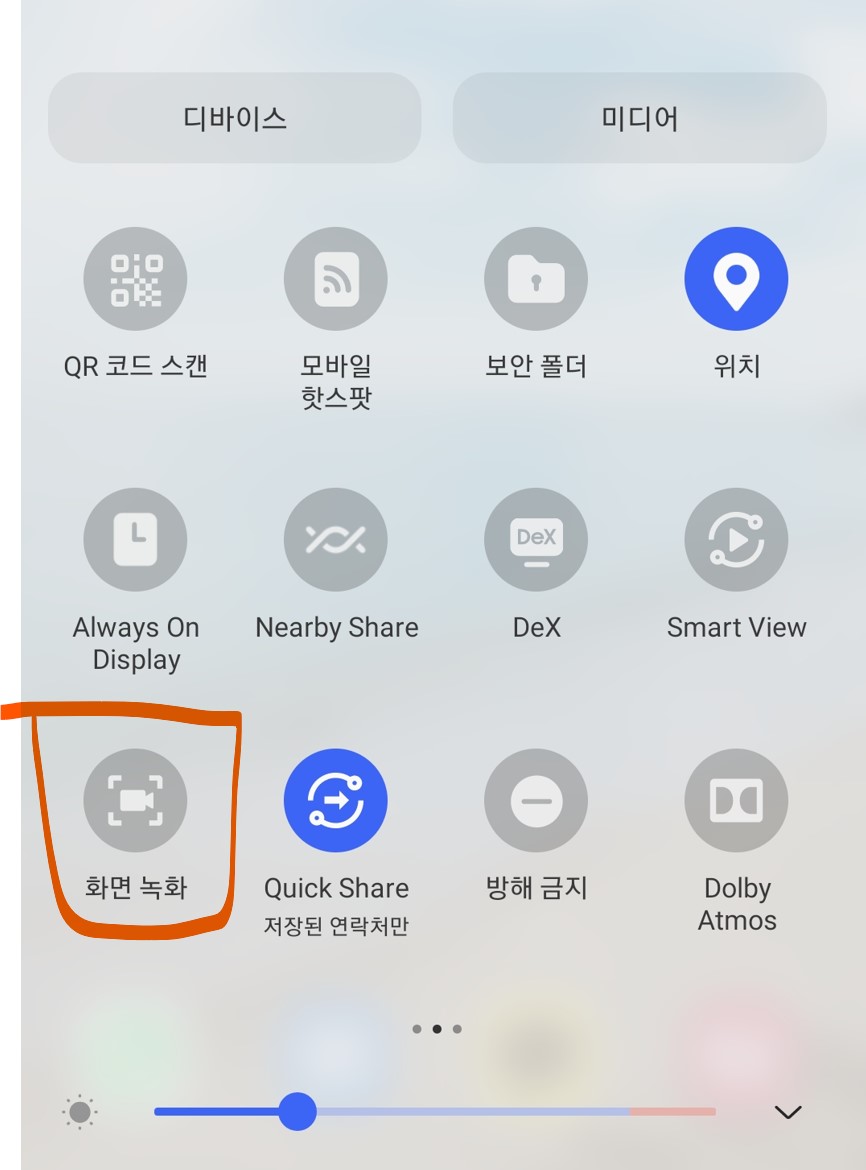
2. 메뉴바 2번째 페이지에서 '화면녹화'를 누른다.
위치는 개인의 핸드폰 기종에 따라 다를 수 있다. 메뉴바를 넘겨보면서 위치를 알아내도록 하자.
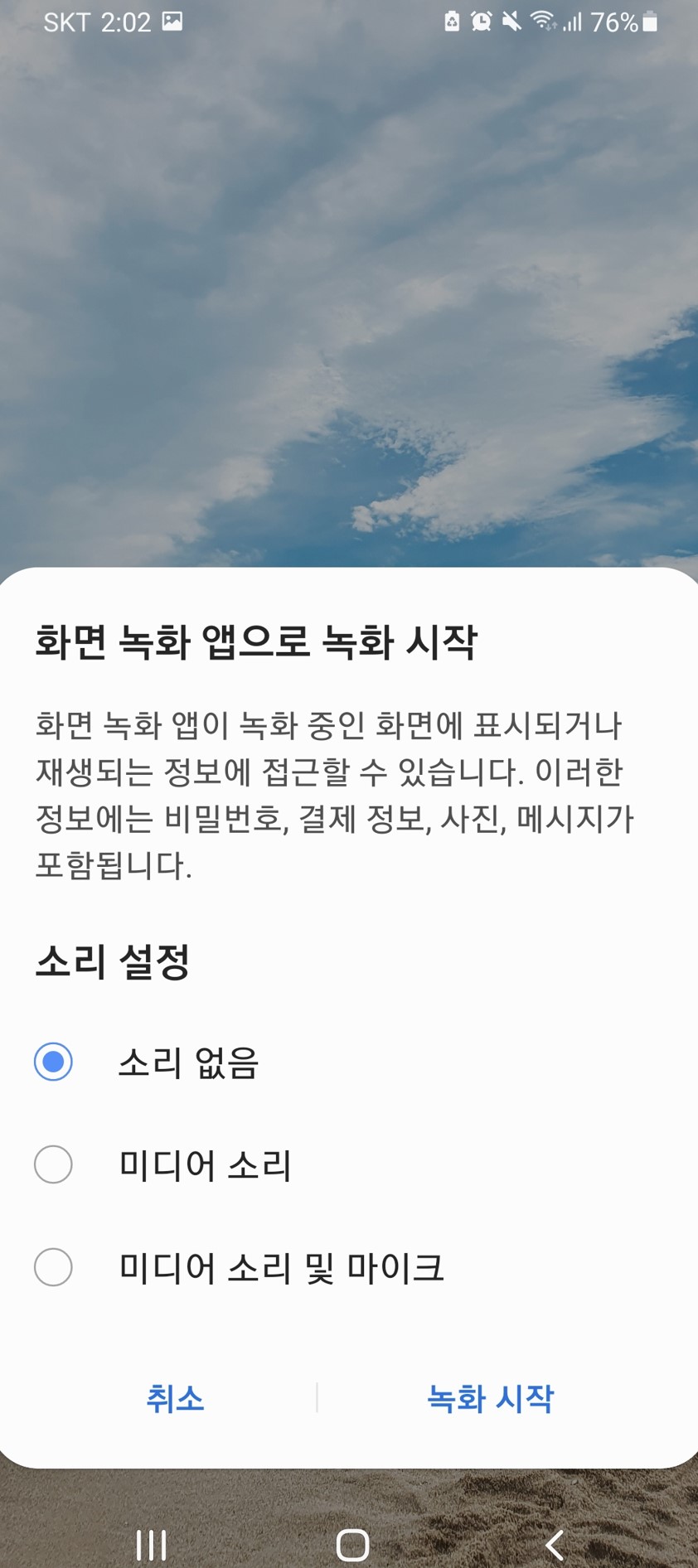
3. 소리설정을 선택한다.
소리는 3가지로 선택이 가능하다.
- 소리없음
- 미디어소리
- 미디어소리 및 마이크
마지막버튼을 이용해서 목소리와 같이 녹음할 수 있다.
핸드폰으로 사용하는 법을 녹화해서 알려주거나, 설명해야할 경우가 있다면 마이크 기능을 사용하면 유용할 것 같다.

4. 카운트 다운이 지나면 바로 녹화가 시작된다.
소리설정을 마치면, 카운트다운 3초가 지나고 바로 시작된다.
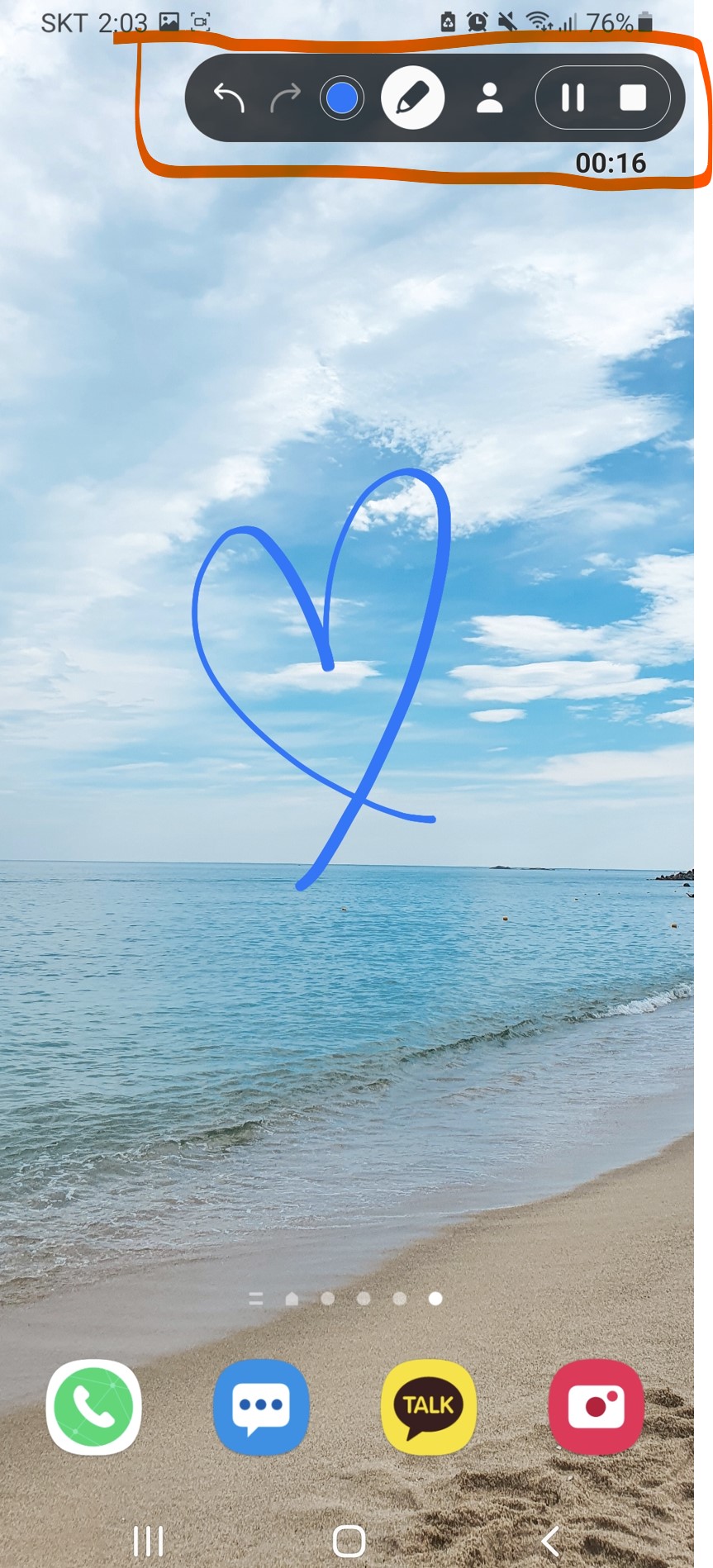
5. 녹화를 진행한다.
위쪽 메뉴에서 펜사용, 펜색상변경, 사용자의 얼굴이 나오도록 설정하기 등등이 가능하다.
직접 하나씩 사용해보면서 녹화를 연습해보자!
일시정지와 완전 정지버튼도 있으니, 자유롭게 활용할 수 있을 듯.
화면 자체에서 녹화가 가능해 정말 깔끔하게 저장이 된다.
유튜브같은 곳에서 보면, 화면을 보면서 설명하는 경우가 많은데 그럴때 사용하면 정말 유용할 것 같다.
1인방송에 필수 기능인듯!
'IT' 카테고리의 다른 글
| 윈도우 11 작업표시줄 가운데에서 왼쪽으로 위치 옮기는 방법 (0) | 2022.01.21 |
|---|---|
| 갤럭시 바탕화면 위젯 네이버 캘린더 디데이 d-day 표시 설정 방법 (0) | 2022.01.07 |
| 갤럭시 알람 소리 다운로드한 노래 음악으로 설정 바꾸기 (0) | 2022.01.06 |
| 갤럭시 사진 개체 사람 지우기 흰여울해안터널 포토샵없이 보정 꿀팁 (0) | 2021.12.15 |





댓글 영역