고정 헤더 영역
상세 컨텐츠
본문
엑셀 차트 눈금 간격 조절
테이블 레이블 표시 범례 위치 조정

엑셀에서 차트를 만들었을 때, 기본적으로 엑셀에서 지정해 놓은대로 설정이 되기 때문에 때로는 개인의 문서 특징에 따라 일부 설정을 조절해야 되는 경우도 있다.
아주 미세한 차이이지만 이걸 조절하면 차트가 더 보기좋아지게 된다.
일단 차트의 눈금선 간격을 변경하면, 너무 좁은 눈금선 간격이라 그래프가 잘 안보일 경우 더 그래프가 크게 보이거나 데이터의 숫자가 더 잘보이는 경우가 있다.
그리고 그래프 막대에 데이터의 내용을 표시하면 다시 세로축이나 가로축과 비교하지 않아도 데이터값이 한눈에 보여 더 쉽게 그래프를 이해하게 될 수도 있다. 이 경우, 그래프가 너무 타이트하면 글자의 크기도 조절해야 할 수 있다.
하지만, 한눈에 데이터값이 보여 이해도가 정말 높아진다. 그래프를 처음 보는 사람도 아 그렇구나 하고 이해하기 쉬울 수도 있다.
마지막으로, 범례 위치를 바꿀 수도 있다. 기본적으로 지정된 위치가 너무 안보이거나 그렇다면 위, 아래, 옆 등 다양한 위치로 변경해 눈에 잘 띄게 할 수도 있다.
이 그래프가 나타내는게 이거다! 라고 딱 보여야 그래프는 이해하기가 쉬워지므로 사용자가 보기 좋도록 가시성을 높이는게 중요하다.
차트는 조금만 바꿔도 이해도가 확 올라가기 때문에 조금만 더 신경써주면 좋다.
이번편에 이어서 다음편에도 눈금선과 가로축 지우는 방법에 대해 언급해보려고 하니, 관심있게 봐주시길.
이번 포스팅에서는,
1. 차트의 세로축 주 눈금의 간격을 조정해보겠다.
2. 차트의 테이터 레이블을 표시하여 데이터의 값을 명확하게 보여줄 수 있도록 해보겠다.
3. 차트의 범례 위치를 바꾸어보겠다.
차트의 세로축 주 눈금의 간격을 조정
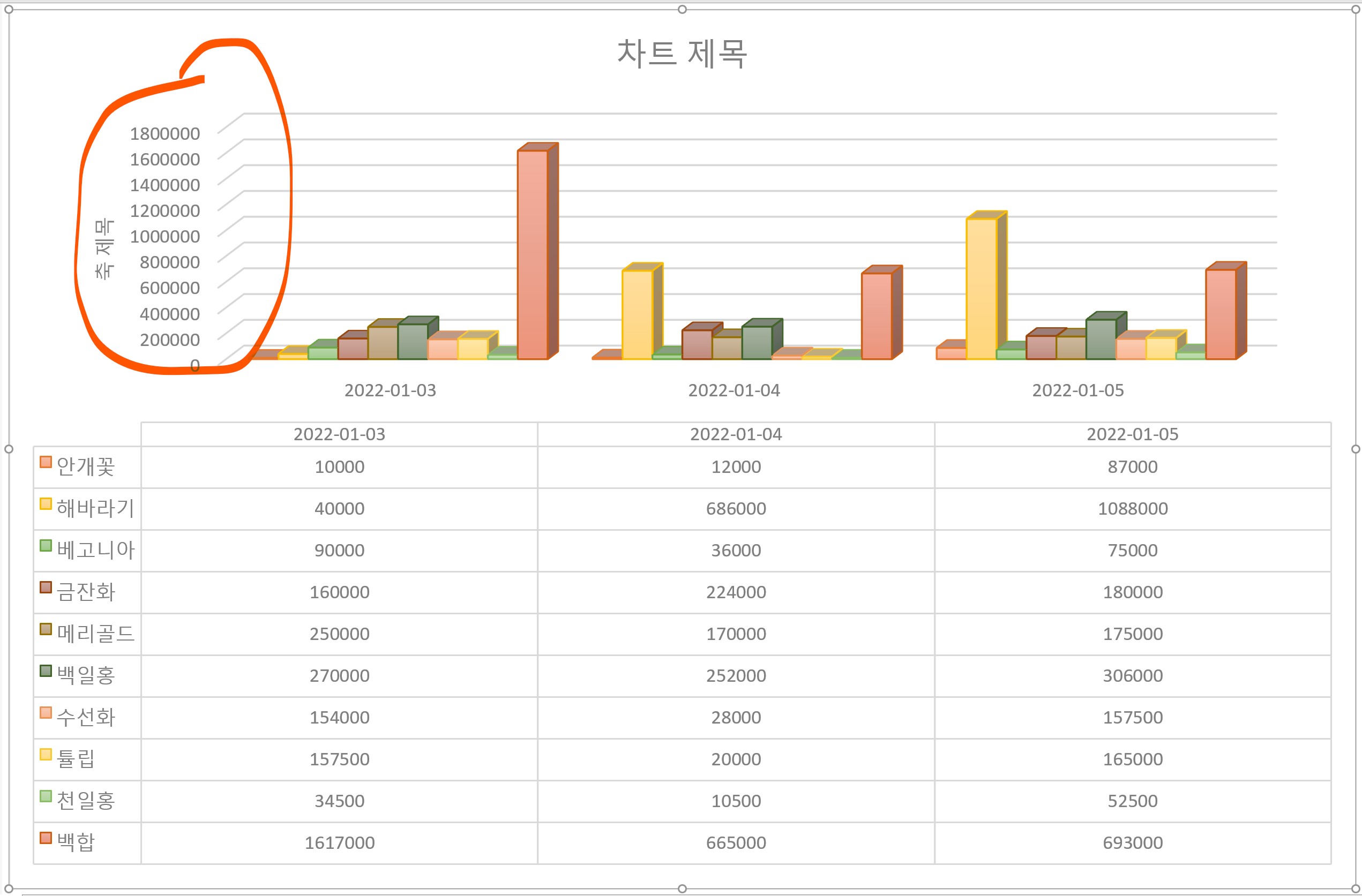
왼쪽에 있는 세로축의 눈금선 간격을 조정해보려고한다.
여기에서는 200000단위로 너무 좁게 분포된 것 같아서 가시성이 떨어지기 때문이다.
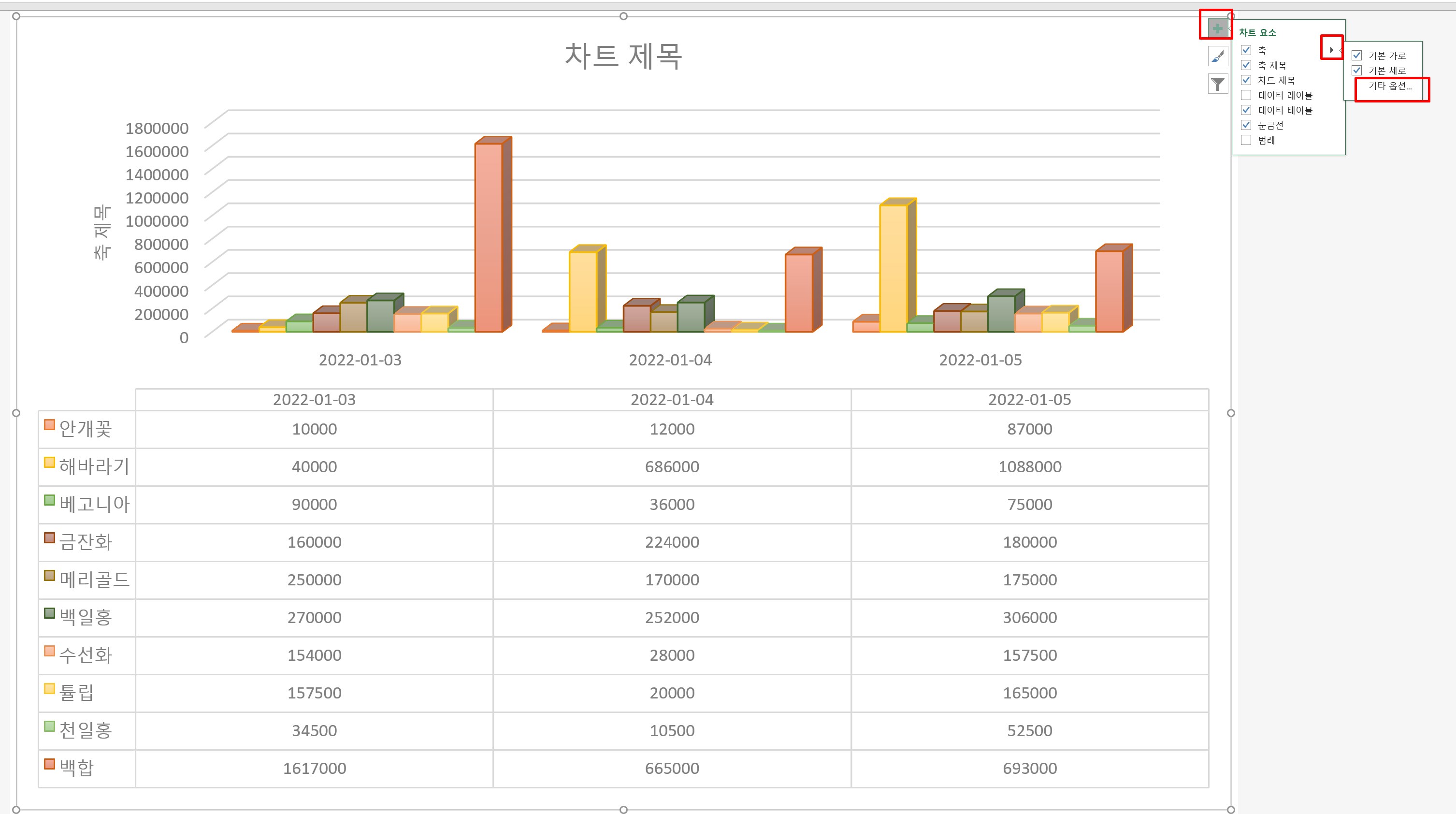
1. 차트를 클릭한다.
2. 차트를 클릭하면 나오는 오른쪽 상단 아이콘 첫번째를 클릭한다.
3. [차트요소] -> [축] 화살표 -> [기타옵션]을 클릭한다.
여기에서 주의할점은, 축에서 꼭 화살표를 클릭할것.
그냥 글자 축을 누르면, 체크가 해제된다.
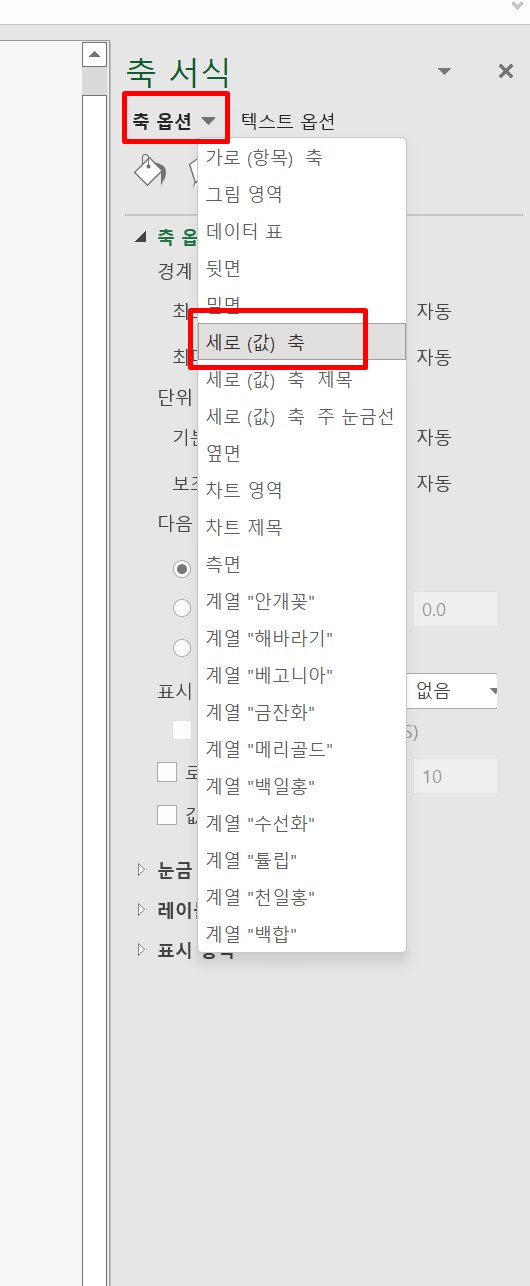
4. [축서식]에서 [축옵션]을 클릭하고 [세로 (값) 축] 을 선택한다.
여기에서 세로축의 눈금선을 변경할 것이기 때문에 [세로 (값) 축] 을 선택했다.
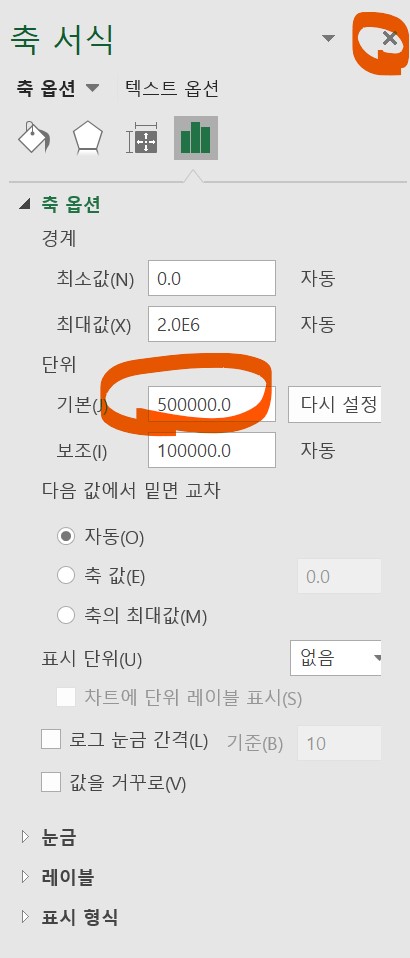
5. [축옵션] 중 [단위]의 기본값을 500000로 변경한다.
자신이 원하는 간격으로 변경해주면 된다.
여기에서는 단위의 간격만 조정할 수 있는게 아니고, 최소값과 최대값도 너무 크거나 좁다면 개인적으로 바꿔 그래프가 더 잘보이게 바꿀 수도 있다.
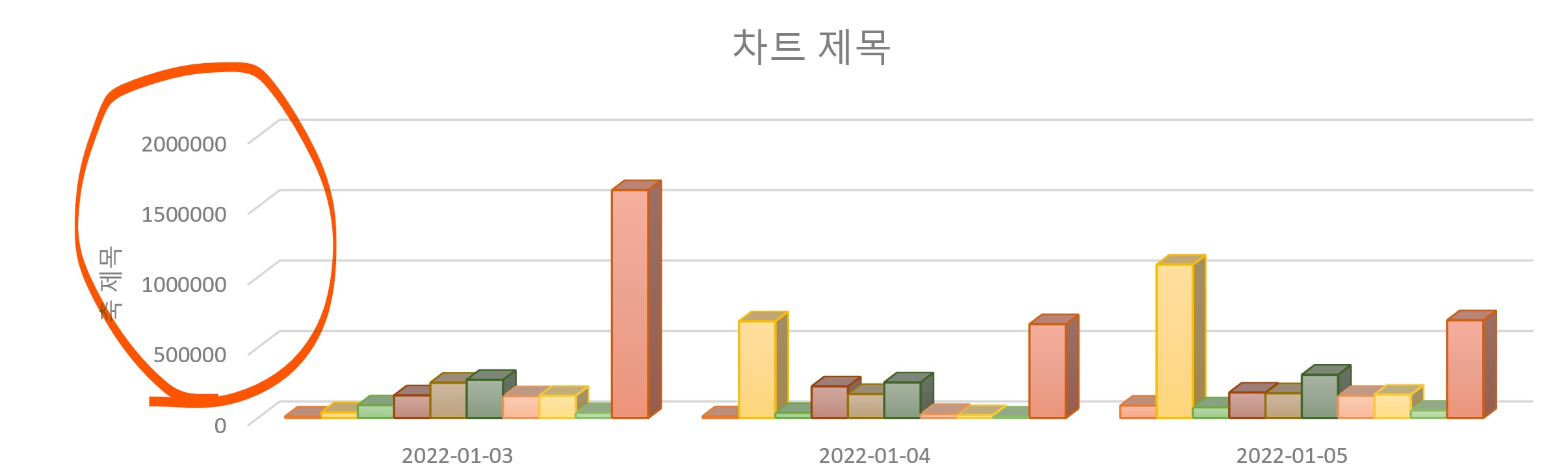
6. 세로축의 눈금간격이 500000로 변경되어 더 잘보이게 바뀌었다.
차트의 테이터 레이블을 표시
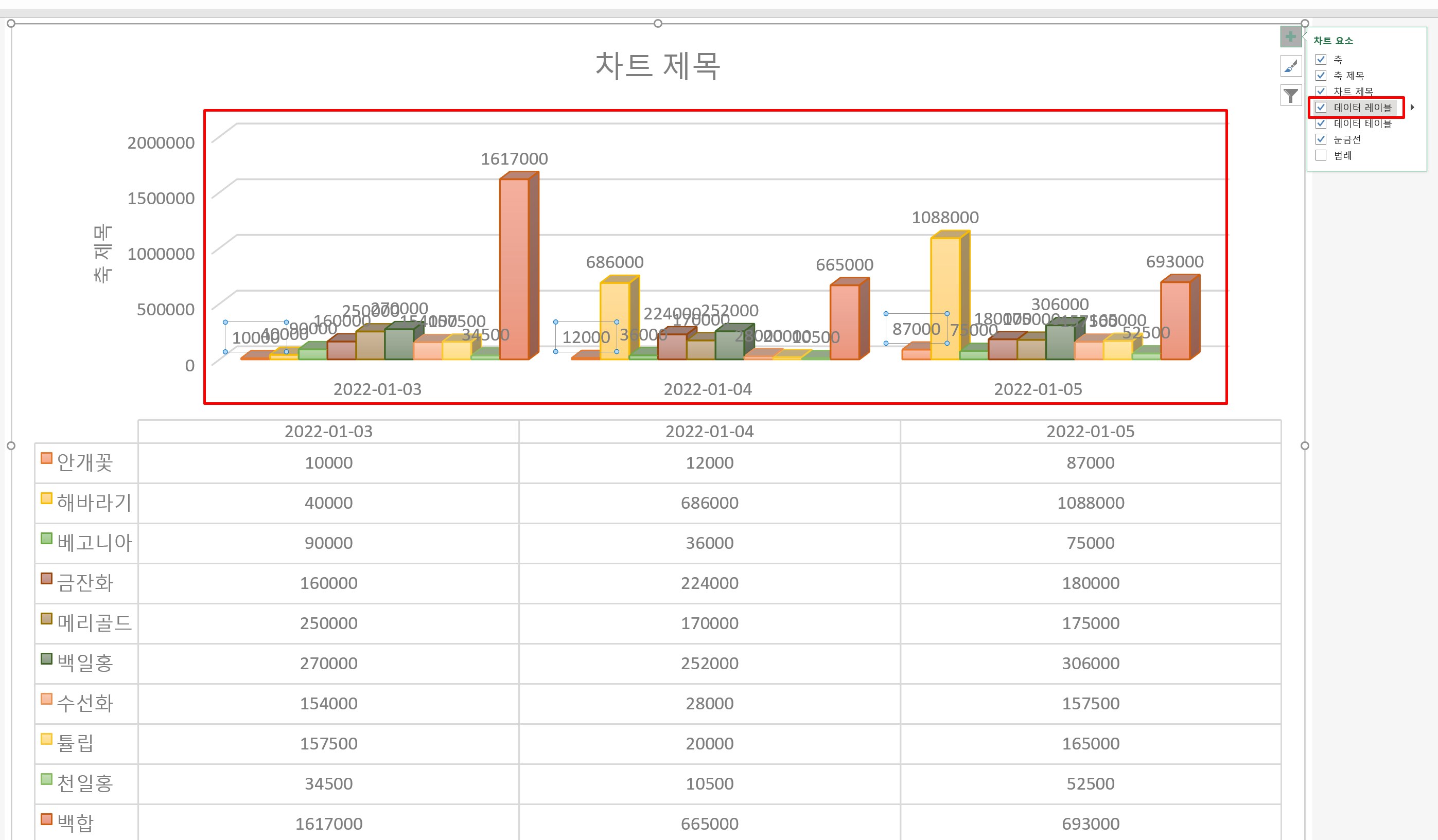
1. 차트를 클릭한다.
2. 차트를 클릭하면 나오는 오른쪽 상단 아이콘 첫번째를 클릭한다.
3. [차트요소] -> [데이터 레이블]을 체크해준다.
체크만 해줘도 글씨가 나타난다.
자세하게 수정하려면, 데이터레이블의 화살표를 눌러 설정을 바꿔주면 된다.
데이터 레이블을 설정했더니, 그래프 위에 데이터 값이 표시되었다.
차트의 범례 위치 변경
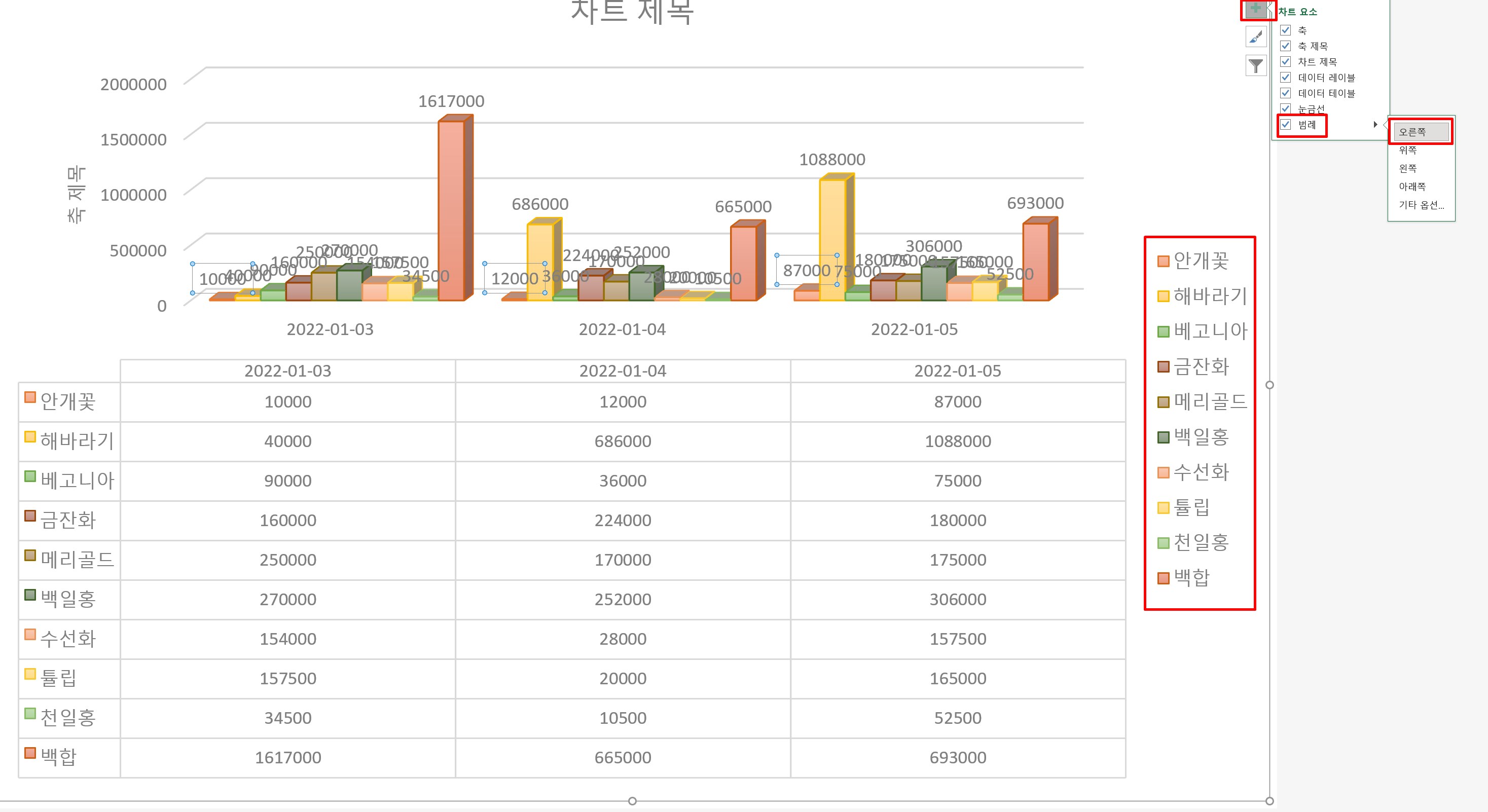
1. 차트를 클릭한다.
2. 차트를 클릭하면 나오는 오른쪽 상단 아이콘 첫번째를 클릭한다.
3. [차트요소] -> [범례] 화살표 -> [오른쪽]을 클릭한다.
방향은 오른쪽, 위쪽, 왼쪽, 아래쪽 모두 가능하다.
오른쪽에 보이게 한 모습이다.
범례의 위치는 그래프를 돋보이게 할 수 있는 위치로 변경해보면서 설정하는게 좋다.
관련 포스팅 더보기
엑셀을 만드는 방법부터 관련 포스팅으로 작성하였으니, 관련 내용이 궁금하다면 처음부터 따라오는걸 추천한다.
2022.04.04 - [IT/엑셀] - 엑셀 차트 만들기 그래프 크기 조절 위치 이동 삭제하는 방법
2022.04.06 - [IT/엑셀] - 엑셀 차트 종류 변경 새 시트로 그래프 이동하는 방법
2022.04.07 - [IT/엑셀] - 엑셀 차트 스타일 색상 레이아웃 변경하여 그래프 더 풍성하게 꾸미는 방법
2022.04.09 - [IT/엑셀] - 엑셀 차트 필터 기능으로 데이터 필터링 하여 그래프 깔끔하게 보는 방법
'IT > 엑셀' 카테고리의 다른 글
| 엑셀 pdf 변환 저장 하는 방법 파일 크기 줄이는 법 알아보기 (0) | 2022.05.18 |
|---|---|
| 한글 프로그램 쪽 여백 설정 단축키 머리말 꼬리말 지우는 방법 (0) | 2022.05.15 |
| 엑셀 차트 필터 기능으로 데이터 필터링 하여 그래프 깔끔하게 보는 방법 (0) | 2022.05.08 |
| 엑셀 차트 스타일 색상 레이아웃 변경하여 그래프 더 풍성하게 꾸미는 방법 (0) | 2022.05.04 |
| 엑셀 차트 종류 변경 새 시트로 그래프 이동하는 방법 (0) | 2022.05.01 |





댓글 영역