고정 헤더 영역
상세 컨텐츠
본문
엑셀 차트 필터 기능으로 데이터 필터링 하여
그래프 깔끔하게 보는 방법

엑셀 차트 기능 중, 필터 기능을 사용하면 원하는 데이터들만 그래프로 보여져 비교가 수월해진다.
특히 데이터가 너무 많을 때, 해당 값들만 비교한다거나
연도별로 비교하는데 딱 2개의 연도만 비교하고 싶을 때 등등 다양한 상황에서 필터기능을 활용하면 데이터를 한눈에 볼 수 있어 편리하다.
아니면 이미 차트를 만들었는데 데이터가 너무 많아서 한눈에 잘 안보일때, 이 데이터를 빼보면 디자인이 어떨까 싶을 때도 이용하면 좋다. 이럴까 저럴까 고민이 될때 데이터를 하나하나 삭제하고 다시 차트를 만들지 않아도 되서 편리하다.
필터기능은 아주 쉽다.
차트를 클릭하면 나오는 필터아이콘에서, 원하는 것만 보이게 클릭하고 원치 않은 것은 체크를 해제하면 된다.
단, 필터기능을 사용 한 뒤에 전체 데이터가 필요할때는 필터를 사용했다는 점을 잊지 말자.
다시 다 보이게 설정하는게 좋을 것 같다.
앞선 포스팅들에서는
차트 만들기와 차트의 디자인을 변경하고, 위치를 옮기는 방법들에 대해서 알아보았다.
그때 사용한 동일한 차트를 가지고 예시로 활용할 것이기 때문에 추가적인 방법이 궁금하다면 앞선 포스팅들을 참고하면 도움이 될 것이다.
2022.04.04 - [IT/엑셀] - 엑셀 차트 만들기 그래프 크기 조절 위치 이동 삭제하는 방법
2022.04.07 - [IT/엑셀] - 엑셀 차트 스타일 색상 레이아웃 변경하여 그래프 더 풍성하게 꾸미는 방법
이번 포스팅에서는,
1. 엑셀 차트 필터 설정하는 방법에 대해서 알아보겠다.
엑셀 차트 데이터 필터를 거는 방법

차트를 만들었을 때, 너무 많은 데이터가 있어서 일부 데이터만 보고싶을 땐 필터링 기능을 사용해보자.
엑셀 차트 필터 기능은 전체 자료 중, 일부 자료만 볼 수도 있고
특정 데이터들만 비교할 수 있도록 만들 수도 있다. 그리고 설정하는 방법도 아주 간단하다.
1. 차트를 클릭한다.
2. 차트 클릭 시 나오는 오른쪽 상단 아이콘 중, 차트필터 아이콘을 클릭한다. 3번째에 위치해있다.
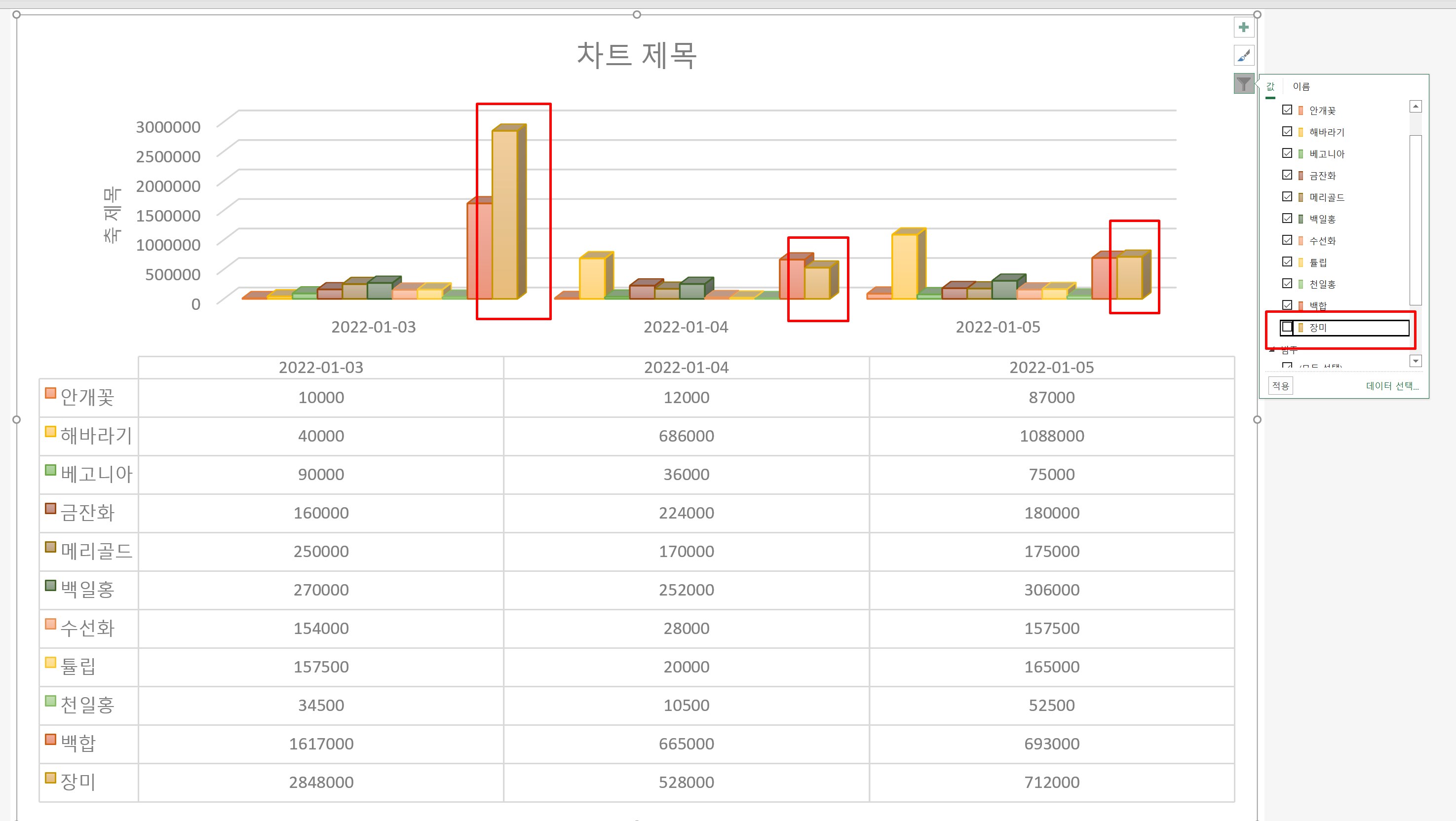
3. 이미 만들어놓은 데이터들이 하나씩 나오고, 차트에서 보여지고 있는 내용들은 네모칸안에 체크박스에 체크가 되어 있다. 여기에서 체크를 해제하면 그 데이터는 안보이게 설정이 되는 필터인 셈.
필터는 체크가 되면 데이터가 보이고, 체크가 해제되면 데이터가 일시 안보이게 된다.
여기에서는 맨 마지막 데이터인 장미를 체크해제 해보겠다.
위에서 보면, 장미 그래프에 빨강 네모로 체크를 해두었다. 뒤에서 결과값에는 이 박스가 사라질 예정이니 잘 눈여겨 봐주자.
그리고 차트의 맨 마지막 부분을 보면, 표 부분에 장미 데이터가 적혀있는데 이것도 결과값에서는 사라질 예정이다.
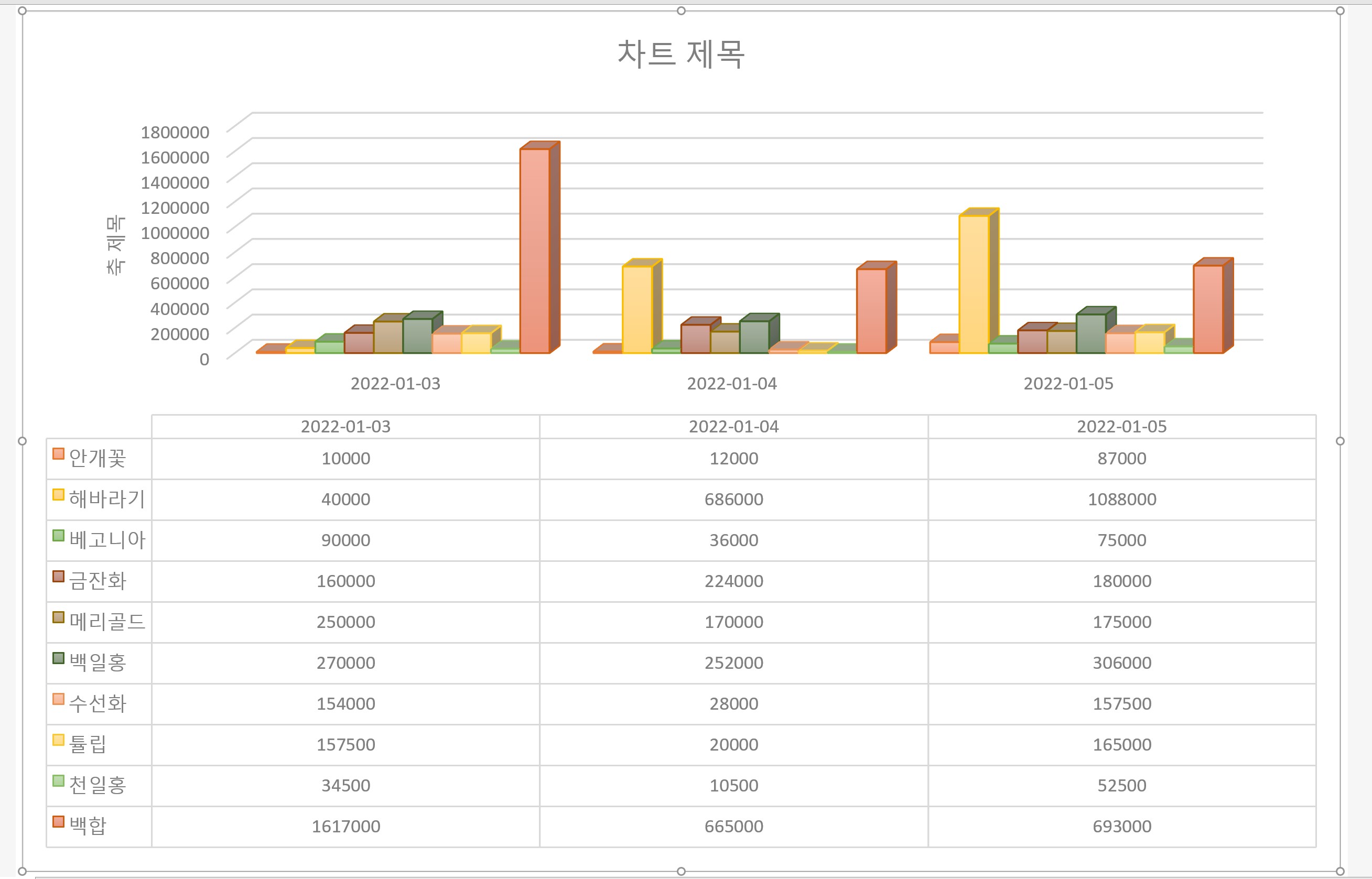
장미를 해제한 결과, 마지막 표에도 장미가 사라지고 그래프에도 장미가 사라진 것이 보인다.
그래프모양도 다시 바뀌었다.
관련 포스팅 더보기
2022.04.06 - [IT/엑셀] - 엑셀 차트 종류 변경 새 시트로 그래프 이동하는 방법
2022.02.11 - [IT/엑셀] - 엑셀 페이지 나누기 구분선 위치 원하는대로 드래그하여 수정 삽입 제거 모두 원래대로 알아보기
엑셀 페이지 나누기 구분선 위치 원하는대로 드래그하여 수정 삽입 제거 모두 원래대로 알아보
엑셀 페이지 나누기 구분선 수정하는 방법 엑셀에서 인쇄용지에 맞추어 인쇄하기 위해서 페이지를 나누는 방법에 대해 더 자세히 알아보도록 하겠다. 앞선 포스팅에서는 인쇄를 위해 페이지 나
likeapricot.tistory.com
'IT > 엑셀' 카테고리의 다른 글
| 한글 프로그램 쪽 여백 설정 단축키 머리말 꼬리말 지우는 방법 (0) | 2022.05.15 |
|---|---|
| 엑셀 차트 눈금 간격 조절 테이블 레이블 표시 범례 위치 조정 (0) | 2022.05.11 |
| 엑셀 차트 스타일 색상 레이아웃 변경하여 그래프 더 풍성하게 꾸미는 방법 (0) | 2022.05.04 |
| 엑셀 차트 종류 변경 새 시트로 그래프 이동하는 방법 (0) | 2022.05.01 |
| 엑셀 차트 만들기 그래프 크기 조절 위치 이동 삭제하는 방법 (0) | 2022.04.27 |





댓글 영역