고정 헤더 영역
상세 컨텐츠
본문
엑셀 연산 곱하기 선택하여 붙여넣기 옵션 사칙연산 적용하는 방법

앞선 포스팅에서는
붙여넣기 옵션 2가지에 대해서 알아보았다.
일단 기본 붙여넣기 옵션 7가지와, 셀너비를 변경하지 않고 그대로 복사하는 방법에 대해서 살펴봤다.
이 기능을 이용하면 어디에 붙여도 셀 너비를 조정하지 않아도 되어 정말 편리하다.
2022.05.19 - [IT/엑셀] - 엑셀 선택하여 붙여넣기 옵션 단축키 표 셀크기 그대로 복사하는 방법 알아보기
또 다른 붙여넣기 기능인, 값 붙여넣기 기능도 알아보았다.
값 붙여넣기 3가지 방법과 단축키도 알아보았다.
2022.05.21 - [IT/엑셀] - 엑셀 값 붙여넣기 옵션 수식값 복사 단축키로 선택하여 붙여넣기 창 띄우는 방법
선택하여 붙여넣기 3탄으로, 선택하여 붙여넣기 옵션 중 연산기능을 사용하는 방법에 대해 알아보려고 한다.
간단한 예시와 함께 어떻게 붙여넣기가 되는지 살펴보겠다.
이 기능은 예시로도 아 이런거구나 하고 어떤건지 와닿게 될 것이다.
간단한 예시지만, 데이터가 많은 문서에 적용하면 쉽게 붙여넣기를 할 수 있어 유용하다.
엑셀의 기본 기능이지만 잘 모르고 사용하는 경우가 많으니 하나하나 익혀두는 게 좋겠다.
연산 붙여넣기 옵션은, 사칙연산이 가능하다.
더하기, 빼기, 곱하기, 나누기가 가능하다.
아래에서 간단히 알아보고 예시로 자세히 설명하겠다.
이번 포스팅에서는,
1. 연산 붙여넣기 기능에 대해서 간단하게 알아보겠다.
2. 연산 붙여넣기 옵션 중, 곱하기를 이용한 예시를 살펴보겠다.
선택하여 붙여넣기 연산 옵션
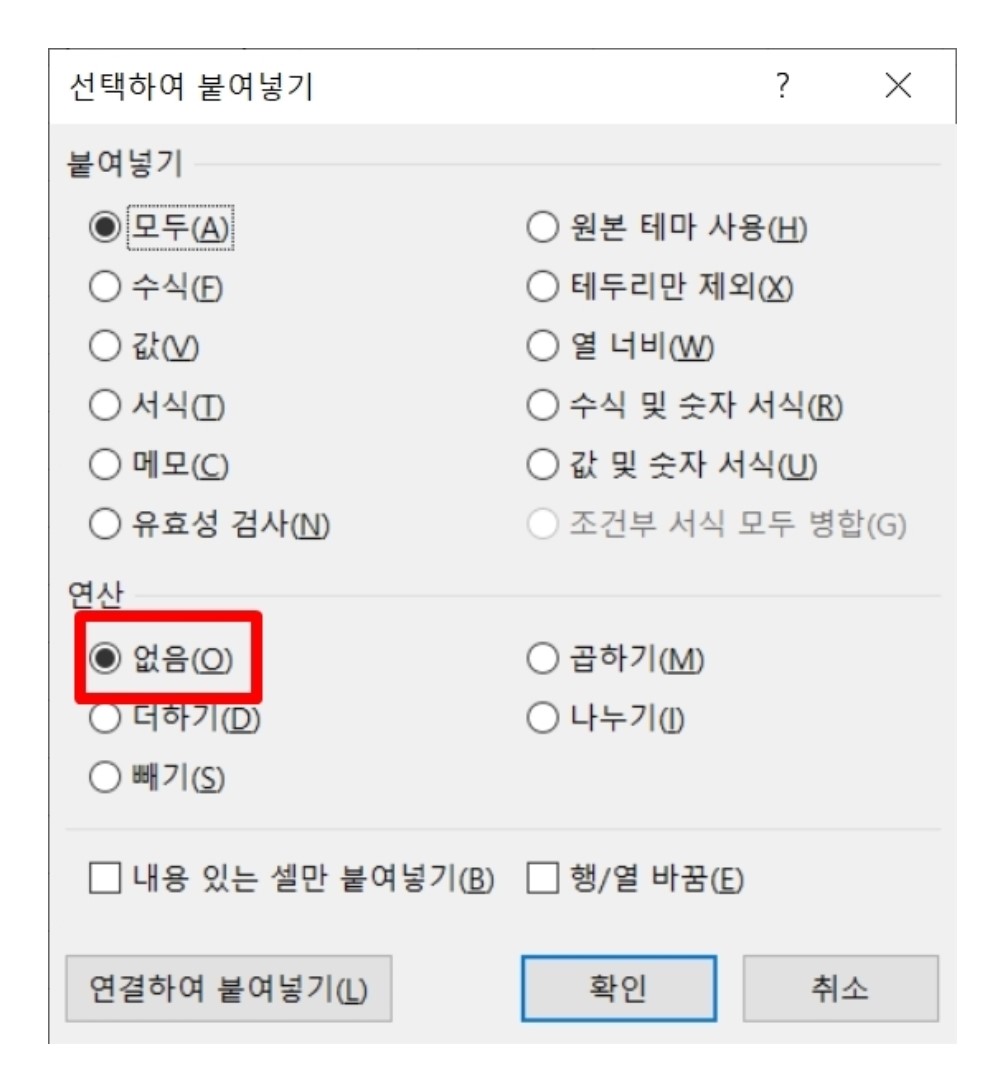
붙여넣을 때 사칙연산을 적용해서 붙여넣기도 가능하다.
선택하여 붙여넣기 창에서 연산 옵션을 보면, 기본적으로는 '없음'에 선택이 되어 있어 사칙연산 반영이 안된다.
그래서 그냥 값 그대로 복사가 되는 것이다.
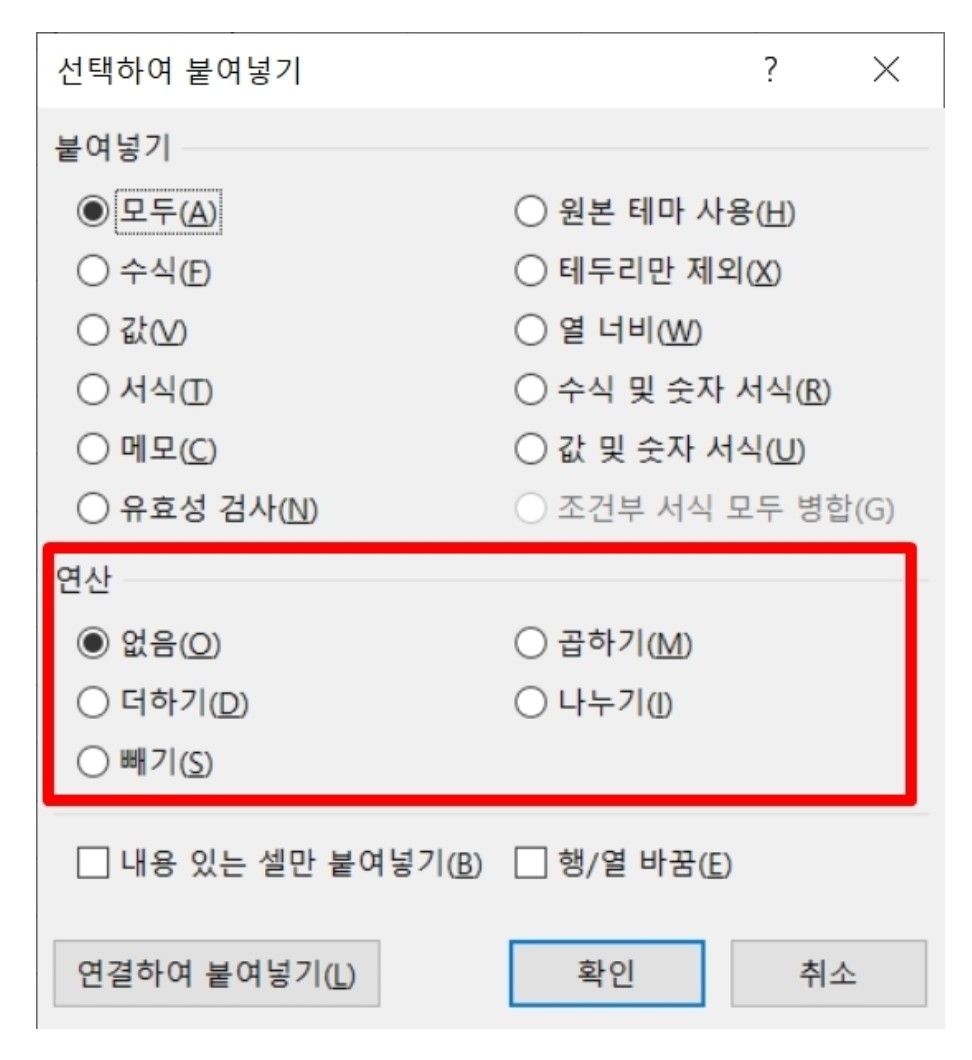
연산옵션으로는 곱하기, 더하기, 나누기, 빼기의 사칙연산이 가능하다.
아래에서 곱하기 기능을 적용한 예시를 살펴보도록 하겠다.
선택하여 붙여넣기 연산 옵션 중, 곱하여 붙여넣기 사용해보기.
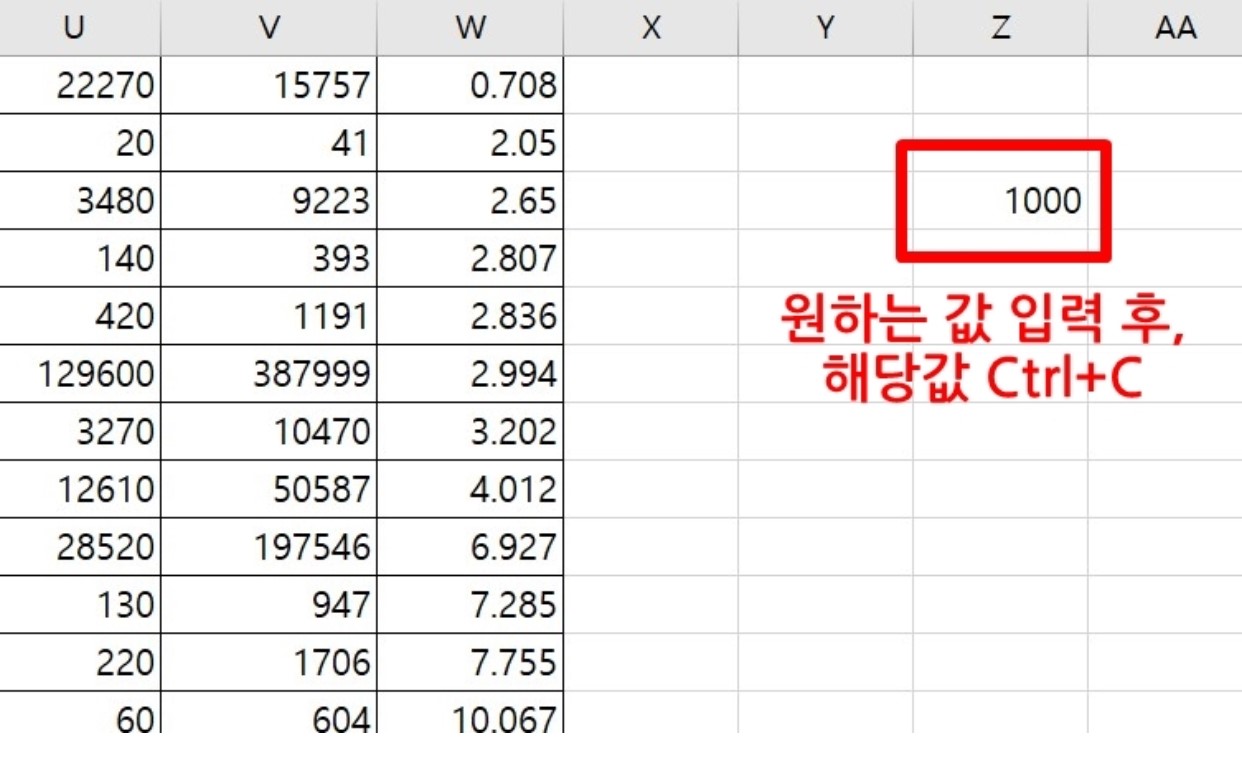
연산 중 곱하기 기능을 사용해보려고 한다.
1. 곱하기를 할 숫자를 직접 입력한다.
2. 해당 값을 Ctrl+C로 복사한다.

3. 적용할 셀을 블락지정한다.
4. Ctrl+Alt+C(선택하여 붙여넣기 창)을 띄운다.
5. 연산 옵션 중 곱하기를 클릭한다.
6. 적용한 1000은 삭제한다. 삭제해도 값이 계속 복사된 값으로 유지된다.
* 연산 붙여넣기 팁 *
일단, 기본적으로 붙여넣을 값인 1000을 입력했을 때,
테두리 지정을 안하면, 블락지정한 범위값도 테두리가 없게 붙여넣어진다.
빨강 네모 예시를 보자.
1000을 입력하고 테두리를 만들어 복사한 후 붙여넣으면
테두리가 있게 붙여넣기가 실행된다.
파랑 네모 예시에서 결과를 알 수 있다.
관련 포스팅 더보기
2022.03.07 - [IT/엑셀] - 다중 조건 엑셀 중첩 IF 함수 이용하여 학점 구하는 방법
2022.05.16 - [IT/엑셀] - 엑셀 꿀팁 마우스 드래그 안 하고 키보드로 블락 셀 범위 한번에 지정하는 방법 단축키 정리
'IT > 엑셀' 카테고리의 다른 글
| 기본 엑셀 워크 시트 이름 변경 색 바꾸는 방법 (0) | 2022.06.12 |
|---|---|
| 엑셀 서식 복사 한번에 반복해서 여러번 연속 사용하는 법 (0) | 2022.06.08 |
| 원본 데이터 변화 없이 엑셀 표 그림 복사 붙여넣기 하는 방법 (0) | 2022.06.01 |
| 엑셀 값 붙여넣기 옵션 수식값 복사 단축키로 선택하여 붙여넣기 창 띄우는 방법 (0) | 2022.05.29 |
| 엑셀 선택하여 붙여넣기 옵션 단축키 표 셀크기 그대로 복사하는 방법 알아보기 (0) | 2022.05.25 |





댓글 영역