고정 헤더 영역
상세 컨텐츠
본문
엑셀 메모 삽입 단축키 편집 삭제

엑셀에서 추가적으로 입력하고 싶은 내용이 있을 때 메모 기능을 활용할 수 있다.
메모는 기본적으로 숨겨지게 표시되지만, 이걸 항상 표시되도록 띄울 수 있다.
이렇게 항상 띄우면 이 엑셀 문서를 처음 사용하는 사람들이 헷갈리지 않고 가이드에 따라 이용할 수 있게 된다.
그리고 메모를 추가했는데, 이게 필요없을 때 삭제하는 방법에 대해서도 알아보려고 한다.
또한, 단축키로 메모를 빠르게 입력하는 방법도 알아보려고 한다.
기본내용이지만, 알아두면 유용하기 때문에 꼭 기억해두도록 하자.
메모의 모든 기능에 대해서 하나씩 알아보겠다.
이번 포스팅에서는,
1. 메모 추가하는 방법 2가지와 메모 입력 단축키에 대해서 알아보겠다.
2. 메모가 삽입된 셀 확인하는 방법과
3. 메모 항상 표시되게 만들거나 숨기는 방법
4. 메모 편집하는 방법
5. 메모 내용 글자 편집하는 방법
6. 메모 삭제하는 방법에 대해서 알아보겠다.
메모 추가하는 방법 2가지와 메모 입력 단축키
메모를 입력하는 방법은 2가지가 있다. 간단하게 추가가 가능하니, 하나씩 살펴보고 편한 방법으로 적용하면 된다.
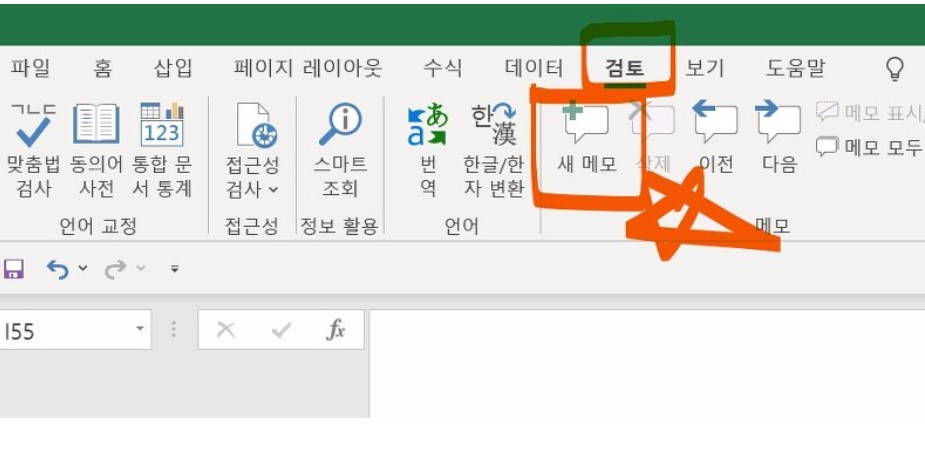
메모 입력하는 방법 1.
1. 메모를 입력할 셀을 클릭한다.
2. [검토] -> [메모] -> [새메모] 아이콘을 클릭한다.
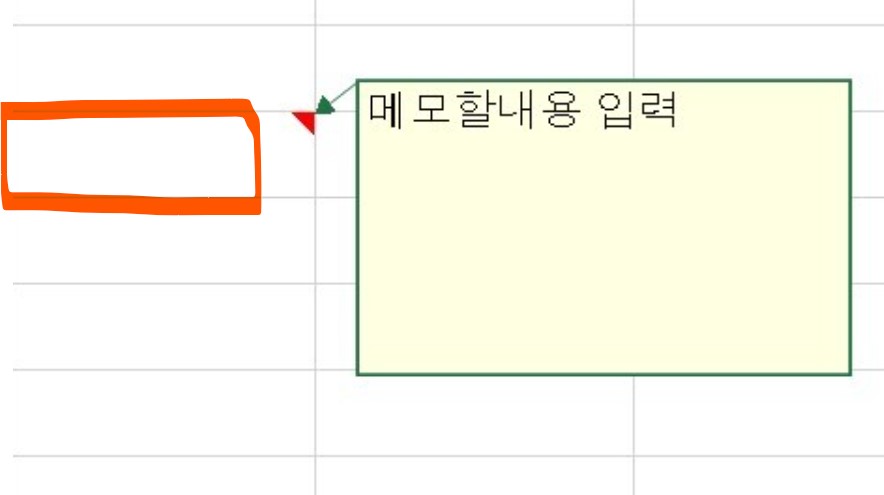
3. 셀의 오른쪽 위편에 빨강색 삼각형이 생기는데, 여기에서 메모 창안에 원하는 문구를 입력하면 된다.
메모 입력하는 방법 2.
메뉴바를 이용하지 않고, 단축키를 이용해서 빠르게 메모를 입력할 수도 있다.
1. 메모를 입력할 셀을 클릭하고
2. 단축키를 눌러 메모를 입력한다.
새 메모 추가 단축키
Shift + F2
메모가 삽입된 셀 확인하는 방법

메모가 삽입된 셀을 확인하는 방법에 대해서 알아보겠다.
메모가 삽입되면, 셀의 오른쪽 위편에 빨강 삼각형이 뜨게 된다.
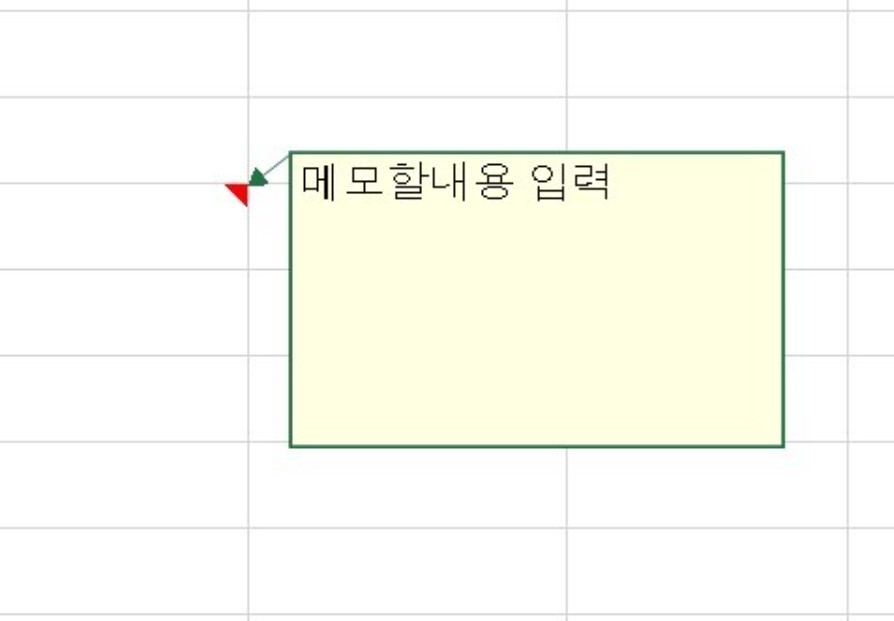
이 삼각형에 마우스를 갖다 대면 메모가 뜨게 된다.
마우스를 다시 떼면 메모가 사라진다.
메모 항상 표시되게 만들거나 숨기는 방법
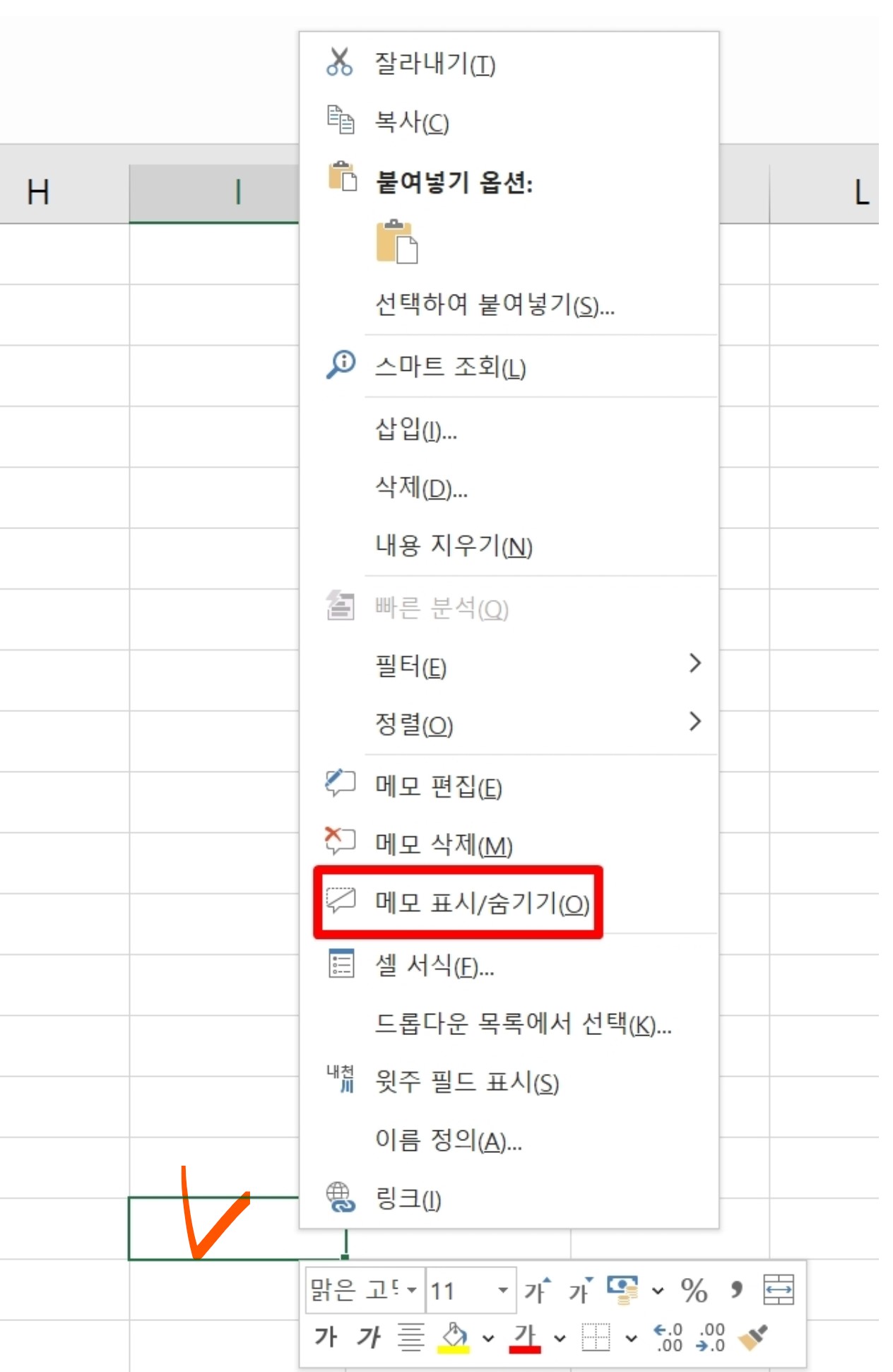
메모는 마우스를 갖다 대야만 보이는데, 항상 보이게 하려면 어떻게 하면 될까?
메모를 항상 보이게 만들면, 해당 파일을 처음 사용하는 사람도 어떻게 사용해야 하는지 도움말로 도움을 줄 수도 있다.
그리고 중요한 내용일 경우 항상 보이게 해 기억할 수 있게 할 수도 있다.
항상 메모를 표시하거나, 항상 표시되게 한 메모를 숨기는 기능에 대해서 알아보겠다.
1. 메모가 삽입된 셀을 클릭한다.
2. 마우스 오른쪽 버튼을 클릭한다.
3. [메모 표시/숨기기]를 클릭한다.
4.
[메모 표시] 메모가 항상 보이도록 설정한다.
[메모 숨기기] 메모가 안보이도록 숨겨준다.
메모 편집하는 방법
그럼 이미 입력한 메모를 수정하는 편집방법에 대해 알아보겠다.
메모 편집으로 들어가는 방법은 총 3가지가 있다.
일반 메모편집으로 들어가야, 수정이 가능하기 때문에 메모편집기능을 알아두면 유용하다.

메모편집 방법1. 도구바에서 메모 편집하는 방법
1. 메모가 입력된 셀 중, 메모를 편집할 셀을 클릭한다.
2. [검토] -> [메모] -> [메모편집]을 클릭한다.
메모가 삽입되지 않은 셀의 경우, [검토]에서 [새메모]가 뜨고, [메모편집]은 나오지 않는다.
새메모삽입 부분을 참고하면 도움이 된다. 그때의 상태와 동일하기 때문이다.
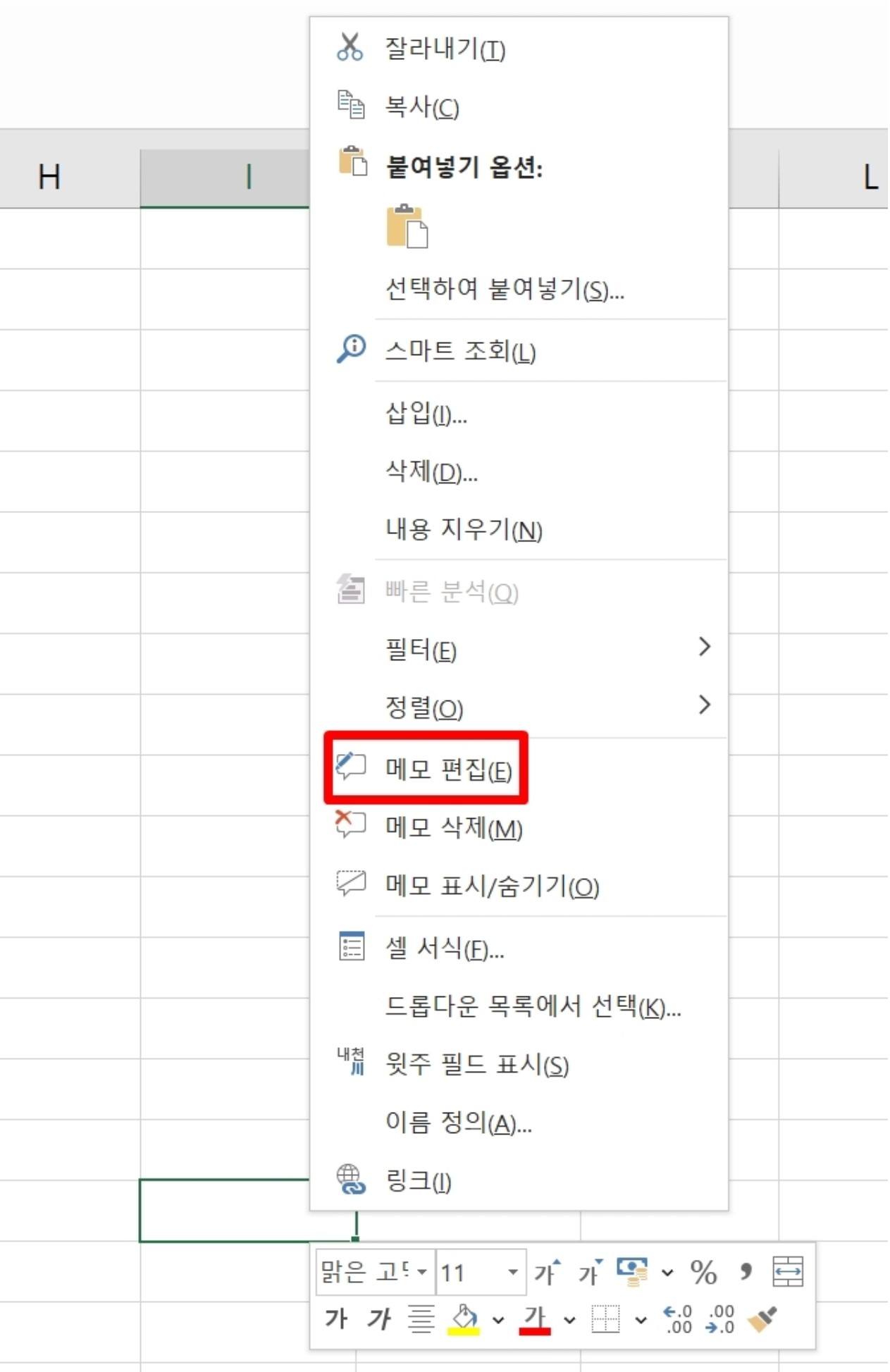
메모편집 방법2. 마우스 오른쪽버튼을 클릭하여 메모 편집하는 방법
1. 메모가 입력된 셀 중, 메모를 편집할 셀을 클릭한다.
2. 마우스 오른쪽 버튼을 클릭한다.
3. [메모편집]을 눌러 메모를 편집한다.
메모편집 방법3. 메모편집 단축키 사용
1. 메모가 입력된 셀 중, 편집할 셀을 클릭한다.
2. 메모편집 단축키를 눌러, 메모를 편집한다.
메모 편집 단축키
Shift + F2
메모 추가와 메모편집은 단축키가 같다.
메모가 없는 셀에서는, 메모추가
메모가 있는 셀에서는, 메모편집이 자동으로 적용된다.
메모 내용 글자 편집하는 방법

이미 메모 창에 입력한 내용을 수정하려면,
메모장에 입력된 글씨를 더블클릭해도 된다.
메모장이라고 해서, 글자꾸미기가 적용 안되는 건 아니다.
글씨를 굵게 하거나, 기울기, 밑줄 등으로 꾸며 강조할 수도 있다.
메모 삭제하는 방법
이미 입력한 메모를 삭제하는 방법에 대해서 알아보겠다.
메모를 삭제하는 방법은 3가지가 있다. 이 중 편리한 방법으로 삭제하는 방법을 익혀두도록 하자.
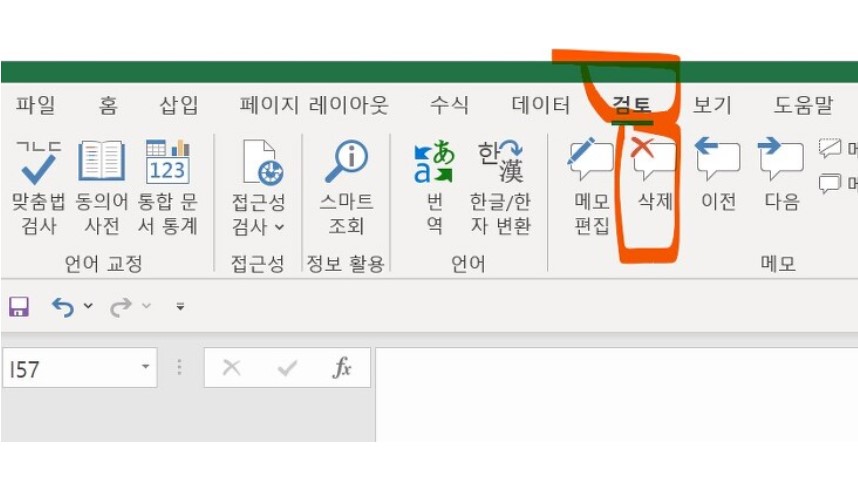
메모삭제 방법1. 도구바에서 삭제
1. 메모가 입력된 셀 중, 삭제할 셀을 클릭한다.
2. [검토] -> [메모] -> [삭제]를 클릭한다.
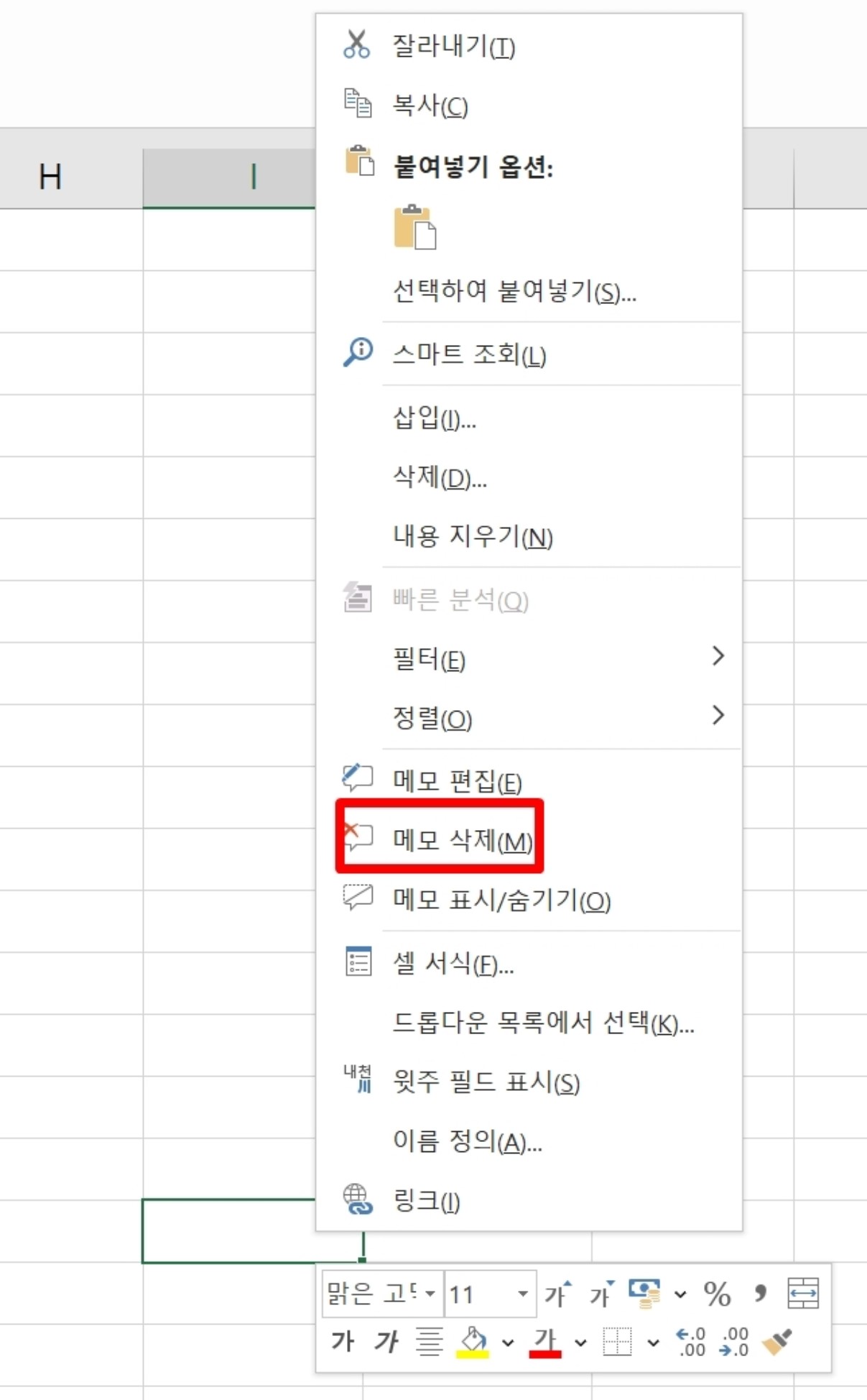
메모삭제 방법2. 마우스 오른쪽 버튼으로 메모 삭제
1. 메모가 입력된 셀 중, 메모를 삭제할 셀을 클릭한다.
2. 마우스 오른쪽 버튼을 클릭한다.
3. [메모삭제]를 눌러 메모를 삭제한다.
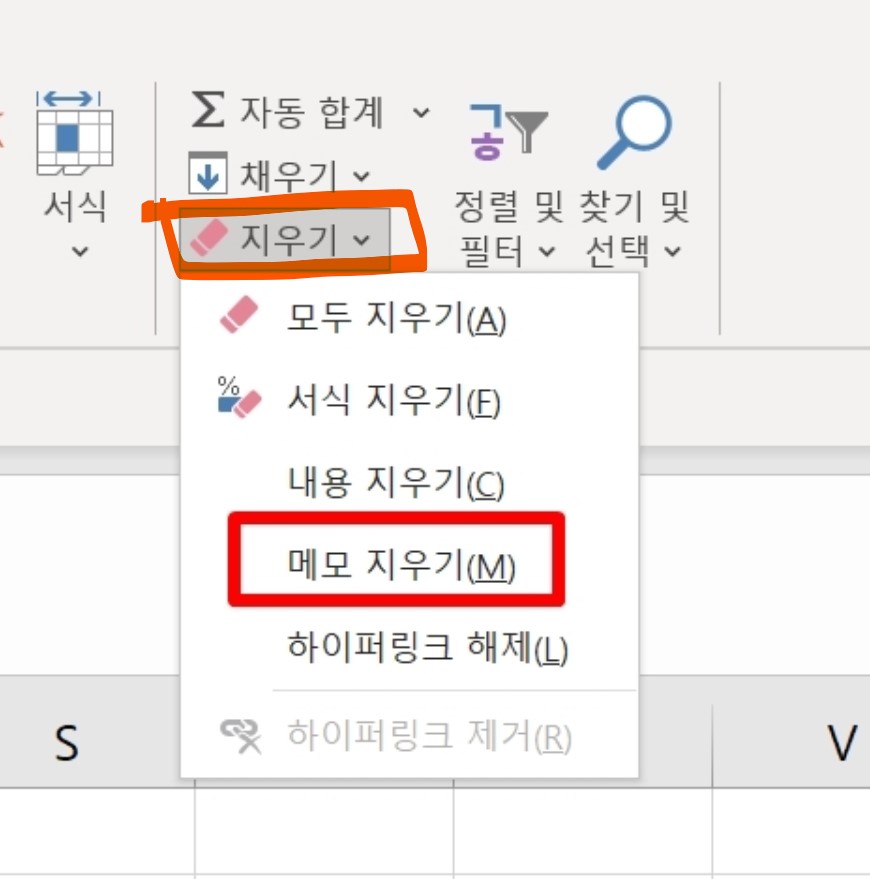
메모삭제 방법3. 도구바에서 지우기 기능 사용하여 삭제
1. 메모가 입력된 셀 중, 메모를 삭제할 셀을 클릭한다.
2. [홈] -> [편집] -> [지우기] -> [메모 지우기]를 클릭한다.
지우기 기능을 사용하면, 메모뿐만 아니라 서식지우기, 하이퍼링크 해제 등을 사용할 수 있다.
관련 포스팅 더보기
2022.02.02 - [IT/엑셀] - 엑셀 조건부서식 음수 양수 데이터막대 그라데이션으로 막대 그래프 처럼 데이터 셀 눈에 띄게 표시하는 방법
엑셀 조건부서식 음수 양수 데이터막대 그라데이션으로 막대 그래프 처럼 데이터 셀 눈에 띄게
엑셀 데이터막대 음수 양수 색상 지정으로 그래프처럼 표시하는 방법 조건부서식을 이용해 셀 데이터를 막대 그래프처럼 나타낼 수 있다. 조건부서식 중 데이터막대를 이용하면 되는데, 그냥
likeapricot.tistory.com
2022.02.03 - [IT/엑셀] - 엑셀 새규칙 이용하여 조건 포함 행 전체에 조건부 서식 지정하는 방법
엑셀 새규칙 이용하여 조건 포함 행 전체에 조건부 서식 지정하는 방법
엑셀 조건부서식 새규칙 적용하는 방법 엑셀에서 조건부서식을 이용해 새규칙을 지정할 수도 있다. 이때, 해당 글자가 포함된 행 전체를 채우기로 표시하는 방법에 대해 알아보고자 한다. 여기
likeapricot.tistory.com
2022.01.29 - [IT/엑셀] - 엑셀 조건부서식 중복 값 텍스트 포함 사용자지정 글자 색 굵게 변경하는 방법
엑셀 조건부서식 중복 값 텍스트 포함 사용자지정 글자 색 굵게 변경하는 방법
엑셀 조건부서식 사용자 지정 서식 적용하는 법 조건부 서식 중, 중복값을 찾는건 정말 많이 사용하는 기능 중 하나다. 데이터가 여러개 있을 때, 중복값을 찾아서 필터링 하면 한눈에 보기가 편
likeapricot.tistory.com
'IT > 엑셀' 카테고리의 다른 글
| 엑셀 지우개 아이콘 지우기 기능 4가지 알아보기 서식 내용 메모 삭제하는 방법 (0) | 2022.07.10 |
|---|---|
| 엑셀 행 추가 열 삽입 삭제 단축키와 옵션 알아보고 쉽게 입력하는 방법 (0) | 2022.07.06 |
| 엑셀 현재 시간 오늘 날짜 단축키와 함수로 빠르게 입력하는 법 알아보기 (0) | 2022.06.29 |
| 엑셀 숫자를 문자로 표시하는 아포스트로피 이용해 문서 깔끔하게 정리하는 방법 (0) | 2022.06.26 |
| 기초 꿀팁 엑셀 분수 표시하는 방법 (0) | 2022.06.22 |





댓글 영역