고정 헤더 영역
상세 컨텐츠
본문
엑셀 행 열 삽입 삭제 단축키와 옵션

엑셀에서 행을 추가하거나 열을 삽입하는 방법은 기본 중의 기본이고, 정말 많이 사용하는 기능이라 꼭 알아두어야 한다.
이번에는 행 또는 열을 삽입할 때 일반적으로 많이 사용하는 방법과 단축키를 이용하는 방법에 대해서 언급해보려고 한다.
그리고 삽입 옵션이 여러개 있는데, 이때 어떤 것을 선택해야할지 나감한 적이 있었을 것이다.
예시로 설명할테니 미리 체크해보고 자신에게 맞는 삽입 옵션이 무엇인지 미리 알아두면 유용하다.
그리고 행이나 열을 삽입할 때, 어디에 새롭게 삽입되는지 그 위치도 한번 체크해보려고 한다.
마지막으로는 행이나 열을 삭제하는 방법도 알아보겠다.
이번 포스팅에서는,
1. 행 또는 열 삽입하는 방법 2가지에 대해서 알아보고
새로운 행이나 열이 추가되는 위치도 체크해보겠다.
2. 삽입 선택 옵션 4가지
3. 행 또는 열 삭제하는 방법 2가지 에 대해서 알아보겠다.
행 또는 열 삽입하는 방법 2가지
행 또는 열을 삽입하는 방법은 2가지가 있다.
가장 많이 사용하는 건 아무래도 마우스 오른쪽 버튼을 눌러서 삽입하는 방법일 것이다.
이외에 단축키로 행 또는 열을 삽입하는 방법도 있으니 이걸 모두 알아보도록 하겠다.
행 열 삽입 방법 1. 마우스 오른쪽 버튼으로 삽입
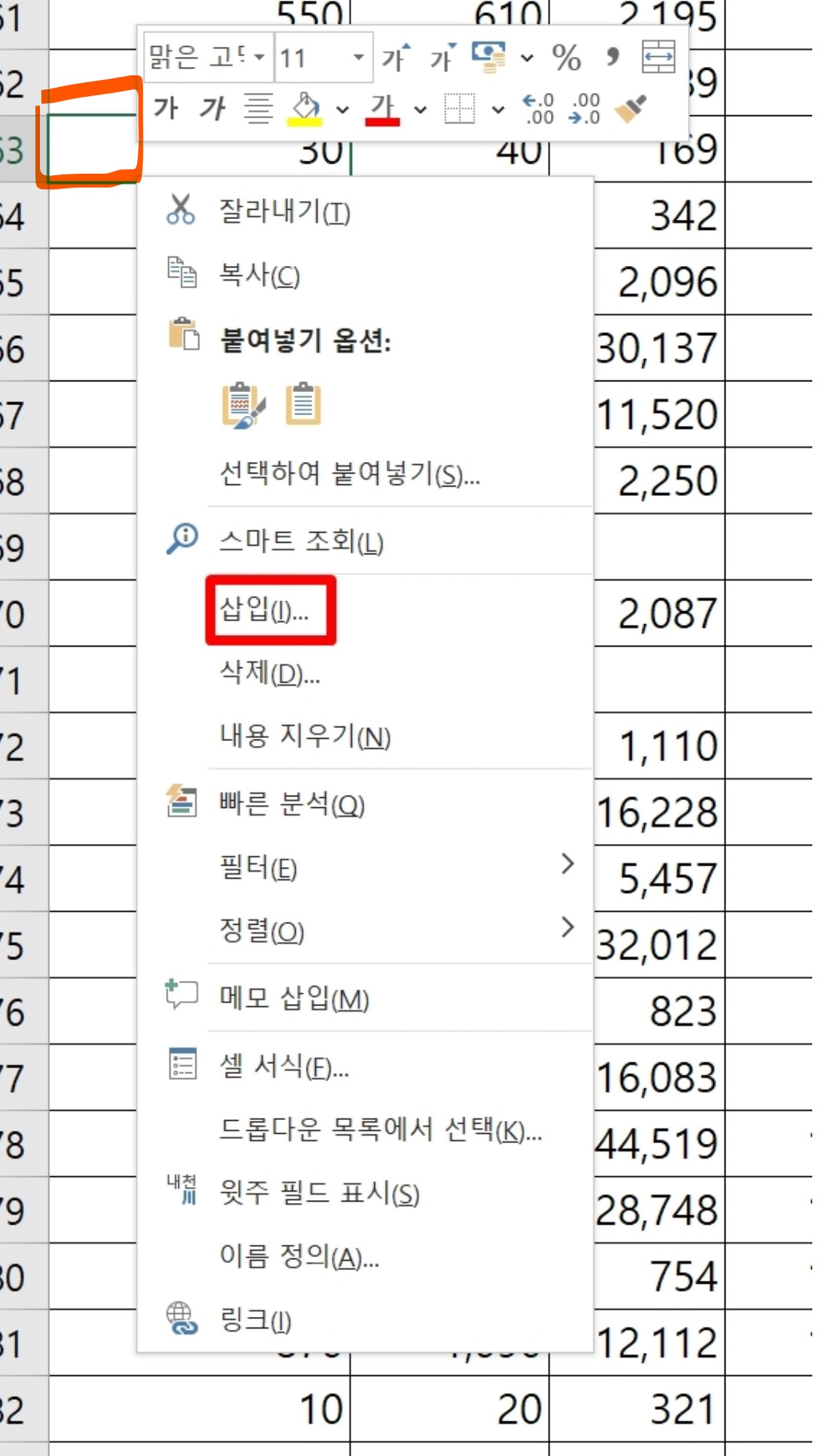
1. 행을 추가할 셀을 클릭한다.
2. 마우스 오른쪽 버튼을 클릭한다.
3. [삽입]을 클릭한다.
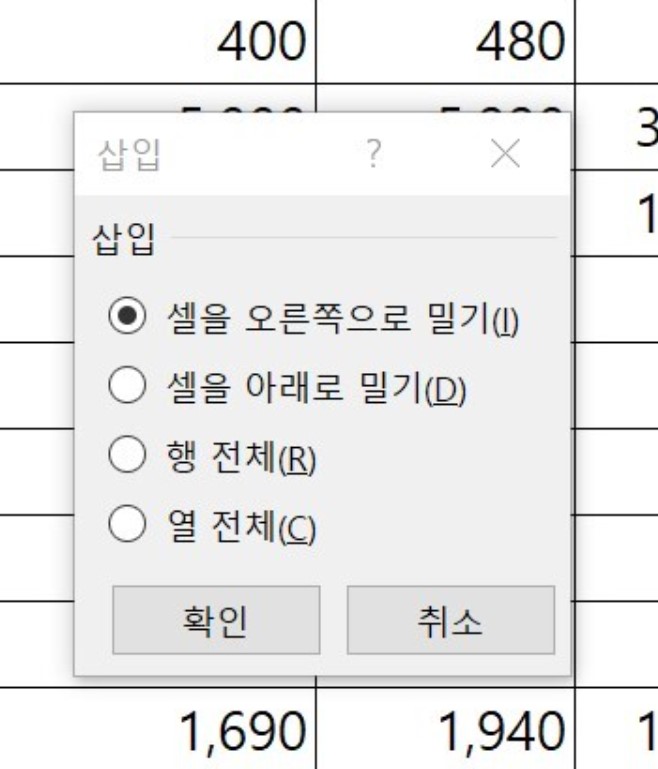
4. 이때, 옵션이 뜨게 된다.
삽입 옵션은
- 셀 오른쪽으로 밀기
- 셀 아래로 밀기
- 행 전체
- 열 전체
중 선택이 가능하다.
각각 옵션에 대해서는 아래에서 더 자세하게 설명하도록 하겠다.
위치별로 어떻게 입력되는 말이다.
행 열 삽입 방법 1. 단축키로 삽입
행을 추가하거나, 열을 삽입하는 단축키는
1. 행이나 열을 삽입할 셀을 클릭하고
2. Ctrl + 를 누르면 된다.
3. 행이나 열이 추가된다.
행삽입 열삽입 단축키
Ctrl +
행 열 삽입시, 새로운 행이나 열이 추가되는 위치 체크

위의 사진에서,
260이 입력된 70A셀을 클릭하고, 행을 삽입했더니
행이 위에 새롭게 삽입된 것을 확인할 수 있다.
새로운 행을 추가할 때 위치를 체크해두자.
삽입 선택 옵션 4가지
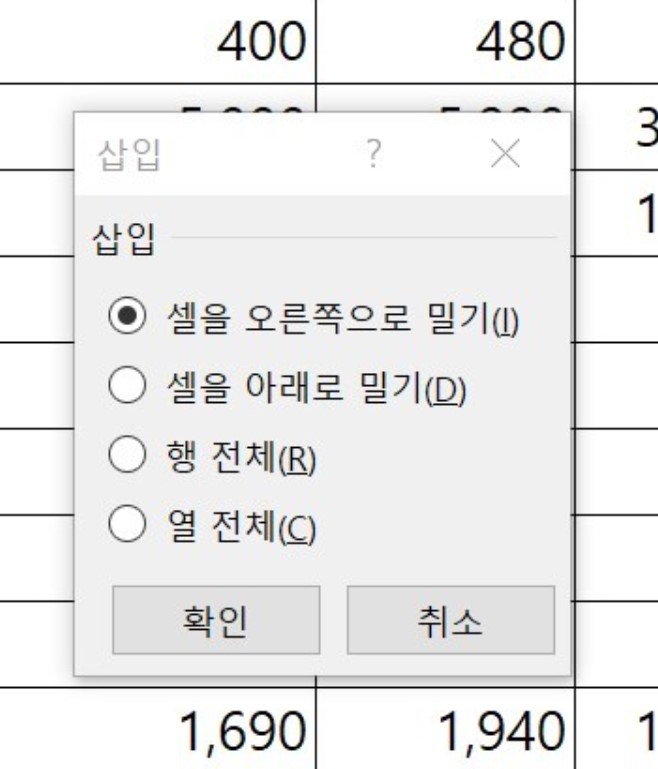
삽입 옵션
1) 셀 오른쪽으로 밀기
2) 셀 아래로 밀기
3) 행 전체
4) 열 전체
를 순서대로 알아보도록 하겠다.
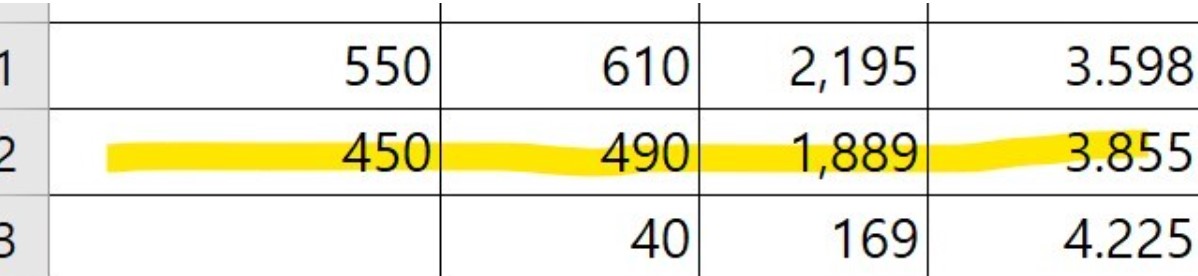
원본 상태 체크
노랑색이 입력된 행을 기준으로 삽입 옵션을 적용해보겠다.
2A셀을 클릭한 결과를 아래에 표시하니, 도움이 되시길.
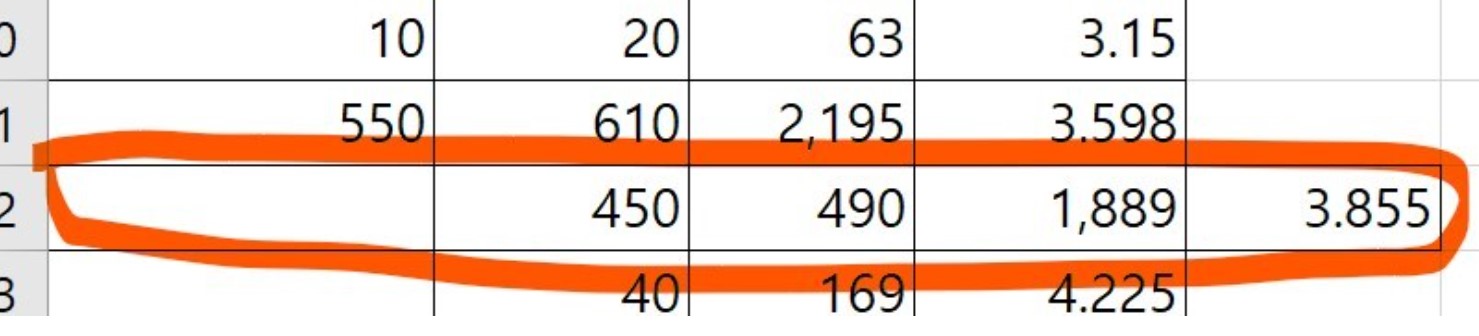
삽입옵션 1. 셀 오른쪽으로 밀기
셀만 오른쪽으로 한칸씩 미는 기능이다.
2A셀의 자리는 새로운 셀로 채워지고, 원래 있던 데이터가 오른쪽으로 한칸씩 이동했다.
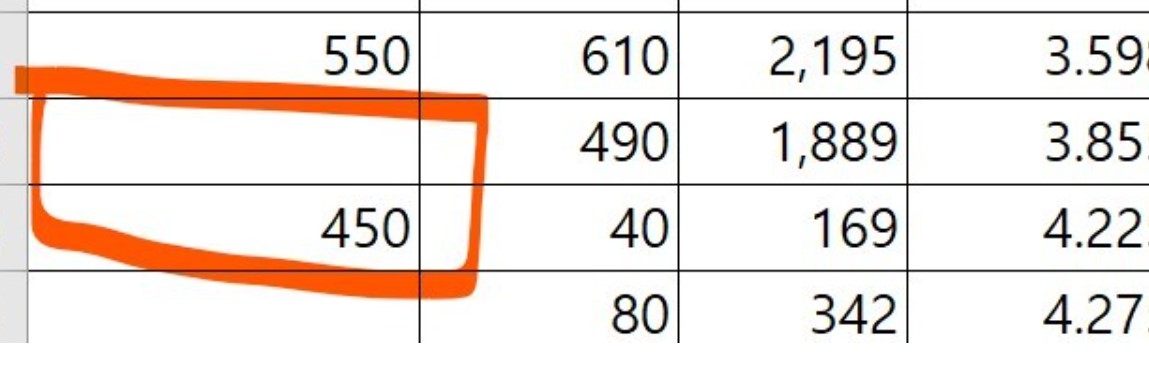
삽입옵션 2. 셀 아래로 밀기
셀만 아래쪽으로 한칸씩 미는 기능이다.
2A셀의 자리는 새로운 셀로 채워지고, 원래 있던 데이터가 아래쪽으로 한칸씩 이동했다.

삽입옵션 3. 행 전체
일반적으로 하는 행추가와 동일한 기능이다.
즉, 클릭한 셀의 전체행이 아래로 한칸 내려가고
원래 있던 자리는 새 셀들로 채워진다.
선택한 셀 바로 위에 새로운 셀 하나가 추가되는 것.
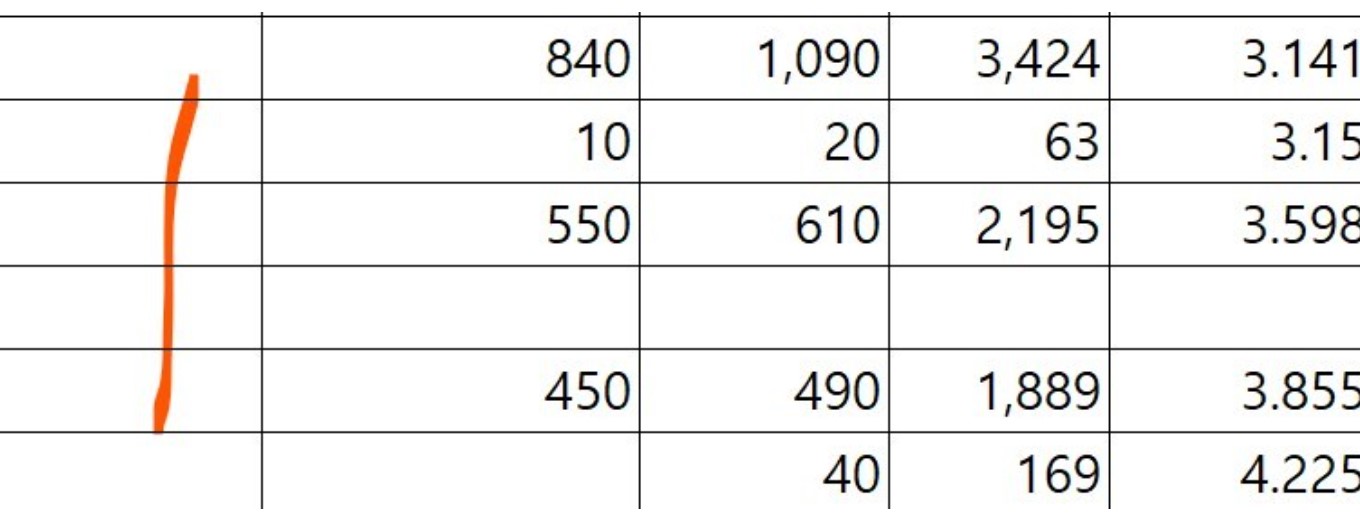
삽입옵션 4. 열 전체
일반적으로 하는 열추가와 동일한 기능이다.
즉, 클릭한 셀의 전체열이 오른쪽으로 한칸 이동하고
원래 있던 자리는 새 셀들로 채워진다.
선택한 셀 바로 왼쪽에 새로운 셀 하나가 추가되는 것.
행 또는 열 삭제하는 방법 2가지
행이나 열을 삭제하는 방법도 2가지가 있다. 먼저 마우스오른쪽 버튼을 클릭해서 지우거나, 단축키를 이용해 삭제할 수 있다. 각각 순서대로 알아보도록 하겠다.

행 또는 열 삭제 방법 1. 마우스 오른쪽 버튼으로 지우기
1. 지울 행이나 열을 클릭한다.
2. 마우스 오른쪽 버튼을 누르고 -> [삭제]를 클릭한다.
행 또는 열 삭제 방법 2. 단축키로 지우기
행삭제 단축키는 추가와 다르게
Ctrl -을 입력하면 된다.
1. 지울 행이나 열을 클릭한다.
2. 단축키
Ctrl - 를 입력한다.
행삭제 열삭제 단축키
Ctrl -
열 삭제도 동일하다.
행이나 열 추가는 Ctrl +
행이나 열 삭제는 Ctrl -
관련 포스팅 더보기
2022.03.23 - [IT/엑셀] - 엑셀 SUBSTITUTE함수로문자열 찾아원하는대로 바꾸기
엑셀 SUBSTITUTE함수로문자열 찾아원하는대로 바꾸기
엑셀 SUBSTITUTE함수로 문자열 찾아 원하는대로 바꾸기 엑셀에서는 찾기 기능과 바꾸기 기능을 통해 문자를 찾아서 원하는대로 바꿀 수 있다. 바꾸기는 동일한 문자가 들어있는건 다 바꿔버리기
likeapricot.tistory.com
2022.03.16 - [IT/엑셀] - 엑셀 sumif 함수 다중조건 sumifs 함수 두가지 조건 일때 합계 구하는 방법
엑셀 sumif 함수 다중조건 sumifs 함수 두가지 조건 일때 합계 구하는 방법
sumif 함수 sumifs 함수 엑셀에서 합계를 구하는 sum. 그냥 합계만 구할때는 sum함수만 사용하면 편리하지만, 한번에 조건에 맞는 숫자의 합계를 구할수도 있다. 여러 조건이 있을 때, 한번에 수식을
likeapricot.tistory.com
'IT > 엑셀' 카테고리의 다른 글
| 엑셀 숫자 문자 자동 채우기 핸들 옵션 사용하는 방법 알아보기 (0) | 2022.07.13 |
|---|---|
| 엑셀 지우개 아이콘 지우기 기능 4가지 알아보기 서식 내용 메모 삭제하는 방법 (0) | 2022.07.10 |
| 엑셀 메모 삽입 단축키 편집 삭제 항상 보이게 만드는 방법 (0) | 2022.07.03 |
| 엑셀 현재 시간 오늘 날짜 단축키와 함수로 빠르게 입력하는 법 알아보기 (0) | 2022.06.29 |
| 엑셀 숫자를 문자로 표시하는 아포스트로피 이용해 문서 깔끔하게 정리하는 방법 (0) | 2022.06.26 |





댓글 영역